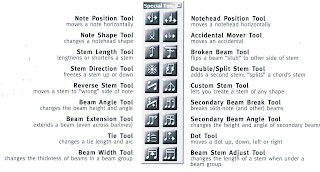1. Introducere
Sunetul in format digital este o reprezentare esantionata a semnalului analogic . Pentru o calitate buna a semnalului, CD-urile folosesc o esantionare de nivelul a 44100 Hz, fiecare esantion reprezentand un numar intreg de 16 biti de date. Daca vorbim si de doua canale de inregistrare (inregistrarea stereo), atunci un calcul sumar ar arata ca un minut de inregistrare audio consuma circa 10MB de spatiu de inregistrare. (44100 esantioane/s * 2 canale * 2 octeti/esantion * 60s = 10Mb)
Tehnicile moderne permit conversia si comprimarea sunetului de pana la 12 ori, fara modificarea calitatii sunetului inregistrat. Vorbim aici deci de o serie intreaga de echipamente care achizitioneaza semanlul muzical, il stocheaza, il prelucreaza sau i1 emit in eter.
In urma operatiunilor de codificare, compresare si decodificare, a semnalului muzical obtinem un nou fisier care difera de cel initial, in functie de raportul de comprimare ales, de eliminarea unor parti redondante din semnalul initial etc.
In practica semnalul sonor este convertit intr-o forma comprimata numita bitstream (audio codificat) si apoi decodificat la redare, reconstruind fisierul original. Sensibilitatea sistemului suditiv uman este mai mare pentru frecvente cuprinse intre 2.5 khz si 5 Khz si scade pentru frecvente in afara acestei benzi de frecventa. Tehnologia de codificare, foloseste aceasta informatie pentru a aplica un efect de mascare a zgomotelor din semnalul audio. Tonurile care depasesc un anumit prag de mascare vor fi trecute automat intr-o banda de frecventa in afara pragului audibil, deci vor fi eliminate pentru urechea umana.
2. Microfoane
Cel mai important pas in procesul de inregistrare a sunetului este alegerea unui microfon corespunzator. Principalii parametri de care depinde aceasta alegere sunt compozitia spectrala a sursei sonore inregistrate, dinamica si nivelul sonor ale acesteia, precum si conditiile ambientale in care se realizeaza inregistrarea.
Microfoanele transforma undele sonore in tensiune electrica variabila. Unitatea de masura a sensibilitatii unui microfon se numeste pascal 1Pa = iN/m2. Pragul de audibilitate acustica este de 20uPa iar pragul de durere este de 20Pa. Caractersticile unui microfon sunt:
sensibilitatea - valoarea tensiunii electrice fumizate pentru o unitate de presiune acustica
rezistenta la lesire —caractersitica de frecventa
raportul semnal / zgomot
directivitatea - posibilitatea ca undele sonore sa actioneze asupra microfonului din mai multe directii
Microfoanele folosite uzual in studioul de inregistrare se impart in:
- microfoane dinamice
- microfoane condensator.
Microfoanele dinamice sunt folosite mai ales la captarea semnalelor cu dinamica si presume sonora mari cum ar fi instrumente de percutie, tobe, amplificatore de instrument. Pentru sursele de semnal cu un spectru mai bogat in zona frecventelor inalte (voce, instrumente de suflat, alamuri.viori) se prefera microfoanele condensator care pot capta cu mai multa acuratete aceasta zona de frecvente, avand si un raspuns mai bun la senmale tranzitorii (semnale cu atac foarte scurt si dinamica mare -cinelele de la tobe). De notat ca microfoanele de tip condensator trebuie alimentate cu o tensiune de 12-52 voiti ce trece prin cablul de semnal, acest lucru facindu-se printr-o metoda speciala numita PHANTOM POWER (prezenta pe majoritatea preamplificatoarelor de microfon sau consolelor de mixaj actuale).
O categorie aparte este cea a microfoanelor condensator cu amplificator pe tuburi catodice, care sint foarte utilizate indeosebi la inregistrarea vocii umane. Regimul de saturatie in care lucreaza tuburile dau sunetului inregistrat o "caldura" si o "rotunjime" foarte placute urechii umane, desi este in fapt o distorsiune a semnalului original.
Din punct de vedere al directivitatii, microfoanele se clasifica in trei tipuri principale: unidirectionale, hidirectionale si ornnidirectionale. Cele unidirectionale (sau cardioide) au sensibilitatea maxima in parte frontala a capsulei, scazind putin in laterale si aproape anulindu-se in partea din spate a capsulei. Fiind si cel mai des intalnite, se folosesc mai ales la captarea surselor sonore individuale, cand este necesara o mai buna separare a semnalului util venit direct de la sursa, de semnalele provenite de la alte surse sonore vecine sau chiar de reflexiile semnalului original din obiectele apropiate sau peretii incaperii in care se realizeaza inregistrarea. Trebuie tinut cont in utilizarea acestui tip de microfoane de aparitia efectului de proximitate, ce consta intr-o crestere substantiala a sensibilitatii microfonului la frecvente joase in cazul apropierii lui de sursa sonora, efect exploatat pentru obtinerea vocilor profunde. Microfoanele omnidirectionale au aceasi sensibilitate in jurul capsulei, indiferent de apropierea de sursa. Ele sint folosite la inregistrarea unor grupuri de surse sonore cu un fascicul sonor larg (cor de voci, grup de viori sau suflatori.etc). Microfoanele bidirectionale , avind o caracteristica de directivitate de tip cifra 8 - adica fiind mai sensibile in fata si in spatele capsulei si mult mai putin in laterale - sint mai putin folosite la inregistrarile uzuale in studio, una din utilizarile lor frecvente fiind cea a captarii semnalului diferenta in iregistrarile stereo de tip M/S (alaturi de un microfon omnidirectional ce capaeaza semnalul suma).
3.Console de mixaj
Punctul central al unui studio de inregistrare il reprezinta consola de mixaj (masa de mixaj, mixerul - in termeni mai populari). Ea preia semnalele de la microfoane si celelalte surse de semnal, le amplifica la un nivel corespunzator, le trimite spre recorderul multipista, le preia din nou de la recorder, le proceseaza (corectii de ton, efecte de reverberatie.ecou, etc.), le insumeaza, si in final le trimite la master recorder pentru a obtine mixajul final.
Dupa principiul de functionare exista urmatoarele categorii de consolde de mixaj:
- console analogice
- console digitale
- consolelor virtuale
Consolele analogice au in componenta lor mai multe preamplificatoare de semnal cu sensibilitate reglabila (si suficienta pentru a amplifica semnalele provenite de la sursele de semnal mic, precum microfoanele) urmate de circuite de corectie a tonului (egalizoare spectrale-EQ) si circuite de insumare si distribute care permit trimiterea spre iesirile de semnal a mai multe combinatii a semnalelor de la intrare. De obicei exista o iesire prinicipala stereo la care se obtine mixajul final al tuturor semnalelor prezente la intrari, pe langa care mai pot exista, in functie de complexitatea consolei, iesiri de grup (asa numitele BUS OUT-uri, tipic in numar de 8, la consolele mai mari chiar 24-48) folosite mai ales pentru a trimite semnale inspre recorderul multipista, si iesiri auxiliare pentru monitorizare sau pentru procesoarele de sunet externe. Numarul de canale audio poate varia de la doua pana la peste o suta, si este de obicei multiplu de 8, valorile uzuale intamite fiind 16,24 sau 32.
Structura unui canal audio cuprinde o intrare de semnal mic, pentru preluarea semnalelor de microfon (utilizind in mod standard un conector de tip XLR, si putand fi prevazut cu tensiune de alimentare de tip PHANTOM POWER pentru alimentarea prin cablul de semnal a microfoanelor condensator), aceasta fiind de obicei comutabila cu o intrare de semnal mare (de tip LINE - linie, printr-un conector de tip JACK) pentru preamplificatoare exteme, instrumente muzicale electronice sau electroacustice,etc, primul circuit electronic fiind un preamplificator de semnal audio cu amplificarea reglabila in mod continuu (cu ajutorul unui potentiometm - reglajul de GAIN) si eventual mai brut, printr-un comutator (marcat de obicei PAD). Dupa preamplificator urmeaza egalizorul spectral (EQ), constand din mai multe filtre cu parametrii variabili. Structura standard consta in dona pana la patru filtre trece banda cu frecventele de operare repartizate de-a lungul intregii benzi audio, la care li se poate modifica amplificarea in banda, frecventa centrala si uneori largimea de banda (sau factorul de rezonanta-Q). Daca acesti ultimi doi parametrii sunt reglabili, egalizorul este numit "parametric". Dupa egalizor urmeaza atenuatorul principal de nivel cu ajutorul caruia se realizeaza dozajul dintre diferitele canale in cadrul unui mixaj de semnale. Acesta apare de obicei sub forma unui potentiometru rectiliniu (FADER), si este prevazut cu o scala ce marcheaza atenuarea semnalului in decibeli (dB) corespunzatoare pozitiei cursorului. Exista de asemenea un numar de circuite de distributie sub forma matriceala a semnalelor de la diferitele intrari (via canal audio) spre magistralele de semnal si iesirile existente, manifestarea lor fizica fiind un numar de reglaje prezente pentru fiecare canal audio : potentiometml de panorama stereo (PAN) - cu ajutorul caruia se "aseaza" semnalul de pe canalul corespunzator in scena sonora dintre canalul sting si canalul drept al iesirii stereo, butoanele de selectare grup (BUS SELECT) - cu care se selecteaza inspre care dintre grupurile de iesire se trimite semnalul de pe canal, precum si potentiometrele de volum ale trimiterilor auxiliare de semnal (AUX SEND) in spre circuite externe de monitorizare (de exemplu in spre amplificatoare de casti pentru muzicienii care inregistreaza in studio, pentru a Ie permite auditia propriilor voci sau instrumente muzicale precum si a eventualelor instrumente sau voci inregistrate anterior pe recorderul multipista) sau in spre procesoarele de sunet exteme (blocuri de reverberatie, ecou, efecte speciale , etc.). Se obisnuieste folosirea unui comutator PRE/POST pentru ca aceste trimiteri sa isi poata lua semnal dinaintea FADER-ului (PRE) caz folosit pentru monitorizarea semnalelor independent de dozajul de la iesirea stereo principala, sau de dupa acesta (POST), situatie utilizata la procesarea externa. Unele dispozitive stereofonice (casetofoane, magnetofoane, CD-playere, etc.). La unele console mai complexe, pot exista module de procesare a dinamicii incorporate in canalele audio, dar se prefera in mod normal prevederea cu niste conectori (INSERT) special configurati pentru a permite insertia in lantui audio (de obicei intre preamplificator si egalizor) a unor procesoare de dinamica externe.
Consolele digitate, desi cu o structura functionala aproape identica cu cea a celor analogice, se bazeaza pe un mod complet diferit de procesare a semnalelor, anume prin procesarea lor digitala (sau numerica). Acest lucru presupune ca semnalele audio (analogice) prezente la intrari sa fie convertite prin circuite speciale (ADC - converter analogic / digital) intr-o serie de valori numerice, rezultind un "sir" de date care constitute reprezentarea digitala a semnalelor, valori ce sunt procesate in circuitele de calcul ale consolei dupa algoritmi speciali ce simuleaza blocurile functionale ale unei console analogice, dupa care semnalele sint reconvertite in semnale analogice prin circuite complementare (DAC - converter digital / analogic) si sint trimise catre iesirile fizice ale consolei. Astfel, desi intern ea este practic un calculator numeric, datorita flexibilitatii programarii se poate comporta ca o consola clasica, cu canale audio prevazute cu reglaje de ton, reglaje de nivel, rutari de semnale, ba chiar cu facilitati not, greu de implementat (uneori chiar imposibil) intr-o consola analogica, toate limitate doar de puterea de calcul a sistemului.
La nivel exterior, pastrind alura unei console de mixaj dar la dimensiuni mai mici, principalele diferente fata de modelele analogice o reprezinta modul de control al parametrilor procesarii interne , adica simularea reglajelor de pe o consola analogica. Daca la aceasta din urma exista controale individuale (potentiometre, comutatoare, etc) pentru fiecare dintre canalele audio sau circuitele de iesire pe care Ie are, la cea digitala exista o anumita centralizare a acestor reglaje: sunt prevazute un numar minim de controale individuale pentru fiecare canal audio, in general un FADER si un potentiometru rotativ (care insa prin programare pot controla alternativ mai multi parametrii ai canalului corespunzator), si o zona de control multifunctionala (de obicei dotata cu un display alfanumeric si taste de control al unui cursor ce se poate deplasa pe ecran) cu care se poate controla in detaliu orice parametru al fiecarui canal audio sau alt circuit implementat. Mai mult, valorile introduse pentru fiecare parametru al consolei pot fi stocate in memoria interna, creindu-se astfel posibilitatea realizarii mai multor variante de mixaj (SCENE) pentru o situatie data, trecerea de la una la alta putindu-se face printr-o simpla apasare de buton. Exista de asemenea optiunea de a memora in mod dinamic variatiile unor parametri, operatiune denumita automatizare (AUTOMATION), foarte folositoare in ajustarea nivelului sonor (VOLUME) al unui instrument muzical inregistrat cu variatii de nivel intre diferitele parti ale unei piese muzicale.
Isirile si intrarile in consola digitala pot fi de tip analogic, in acest caz pastrindu-se standardele de la consolele analogice, sau de tip digital, caz in care apar niste formate noi formate pe doua canale (stereo) precum S/P-DIF (pe conector RCA sau conector optic) sau AES/EBU (pe conector XLR), si formate multicanal, dintre care putem aminti formatul ADAT (8 canale, pe cabin optic), formatui TD1E (8 canale, cablu electric) si formatui MADI (64 canale, cablu optic sau coaxial - format utilizat in sistemele profesionale foarte scumpe). Aceste porturi de intrare / iesire pot fi prevazute standard pe consola, sau pot fi oferite ca accesorii optionale, sub forma unor placi (CARD-uri) ce se pot introduce in sloturi existente in carcasa ei, in functie de numarul de intrari si iesiri dorit de utilizator. O practica curenta este includerea in consolele digitale a unor procesoare de dinamica sau blocuri de efecte (bineinteles sub forma de algoritmi de procesare digitala a semnalelor, uneori tot sub forma unor CARD-uri optionale), astfel ca de multe ori un studio digital contine mult mai putine dispozitive fizice decit corespondentui sau analogic.
Daca pentru o consola analogica principalele caracteristici care dau calitatea procesarii semnalului audio sunt proiectarea circuitelor electronice si calitatea componentelor folosite, factorii primari care decid acest lucru la o consola digitala sint calitatea convertoarelor folosite (ADC si DAC) precum si precizia si modelul algoritmilor de calcul folositi in procesarea digitala intema. Un parametru decisiv il reprezinta rezolutia semnalului digital procesat. Putem spune ca aceasta rezolutie este data de doi parametri ai conversiei din analogic in digital al semnalului audio: primul este rezolutia in nivel sau "adincimea" conversiei (exprimata in numar de biti), reprezentind numarul de trepte de nivel dintre eel mai mic si eel mai mare semnal ce poate fi convertit, al doilea fund rezolutia in timp sau frecventa de esantionare (SAMPLING FREQUENCY) a semnalului de la intrare (exprimata in kilohertzi - kHz). Cu cat adincimea este mai mare cu at dinamica semnalelor convertite va putea fi mai mare iar nivelul de zgomot al conversiei (dat de imprecizia conversiei la nivelele cele mai mici) va fi mai mic, si cu frecventa de esantionare este mai mare, cu atat se vor putea converti semnale cu spectru mai bogat in zona frecventelor inalte (teoria spunind ca, pentru o frecventa de esantionare data, se vor putea reprezenta corect numeric semnale cu frecvente pina la jumatatea frecventei de esantionare). in practica se folosesc mai multe valori standard pentru acesti parametri (valorile uzuale sint 16b, 20b, 24b, 32b respectiv 44,1kHz, 48kHz, 88,2kHz, 96kHz), de obicei prezentati pereche sub forma 16b / 44,1kHz , aceasta insemnind ca semnalul este reprezentat pe 16 biti la o frecventa de esantionare de 44,1 kHz. Valorile date in acest exemplu sint cele folosite standard pentru codificarea digitala pe CD-urile audio, si de asemenea foarte utilizate in inregistrarile din studio. in ultima vreme insa, datorita progreselor in tehnologiile de realizare a convertoarelor se observa o folosire tot mai frecventa a rezolutiilor mai mari precum 24b/44,lkHz sau 24b/96kHz, care se pare ca produc rezultate mai bune in reprezentarea corecta a sunetelor naturale, chiar daca la prima vedere teoria ar sugera suficienta unor valori mai mici.
Consola de mixaj virtuala este de fapt o implementare strict software intr-un calculator a unei console digitale, de la algoritmii de procesare a semnalelor si pina la suprafata de control - reprezentata grafic ca o consola analogica, cu FADERE, potentiometre, butoane, etc. - suprafata ce poate fi controlata cu ajutorul mouse-ului si a tastaturii. Legatura cu extei-iorul, adica intrarea si iesirea semnalelor, se face prin intermediul unei placi de sunet instalate in calculator. Cu cat placa este mai performanta (mai multe intrari si iesiri de semnal, convertoare mai bune cu rezolutie mai mare, etc.) cu atat folosirea acestui tip de consola este mai apropiata de folosirea uneia "normale", fizice - nevirtuale. Desigur, principalul facor in acest sens ramine acuratetea implementarii software a console! (numarul de canale audio, numarul parametrilor reglabili la EQ-uri, trimiteri auxiliare, numarul de grupuri de iesire, etc.), calitatea procesarh semnalului audio flind data, la fel ca la consola digitala, de calitatea algoritmilor de calcul si a convertoarelor folosite. in general, consola de tip virtual se intilneste in DAW-uri sau SEQUENCER-e audio (pachete software ce implementeaza si recordere audio multitrack), despre care vom vorbi mai incolo. in ultimul timp au aparut pe piata mai multe controlere fizice programabile care pot fi folosite pentm controlarea parametrilor unei console virtuale, astfel ca granita dintre consolele virtuale si cele digitale devine tot mai vaga, singura diferenta notabila dintre ele raminind faptui ca la cea virtuala calculele au loc in calculator si au o flexibilitate mai mare in implementare datorita acestui fapt.
5. Procesoare de semnal
O categorie aparte de elemente o reprezinta procesoarele de semnal. Prin modularitatea lor, ele permit o anumita flexibilitate in definirea sistemului audio, atat cantitativ cat si calitativ. in general se constitute sub forma unor module externe, ce pot fi integrate circuitului audio in diferite fbrme, in functie de tipul de procesare pe care il realizeaza. Desi exista o multime, ele pot fi impartite in doua man categorii: procesoare de dinamica si procesoare de efecte speciale.
Procesoarele de dinamica au rolu1 de a modifica dinamica semnalelor audio dintr-un anumit circuit. Ele sint in esenta niste preamplificatoare audio neliniare cu amplificarea depinzind chiar de nivelul semnalelor audio ce le strabat. Aceasta amplificare are o anumita valoare pentm semnalele de nivel mai mic deck un prag reglabil (TRESHOLD), si o alta valoare pentm semnalele mai mari. Raportui dintre aceste doua amplificari (RATIO) este si el reglabil si, in functie de valoarea lui, putem defini doua tipuri principale de procesor de dinamica: compresorul de dinamica (pentm care raportui dintre amplificarea sub prag si amplificarea peste prag este supraunitar) si expandorul de dinamica (pentm care acest raport este subunitar).
In cazul compresorului de dinamica (DYNAMIC COMPRESSOR), semnalele cu nivelul mai mare de o anumita valoare sint amplificate mai putin decit cele mai slabe, obtinindu-se practic un efect de amplificare a semnalelor mai mici si "atenuare" a semnalelor mai mari. Acest efect este foarte folositor in corectarea unui semnal audio ce are variatii de nivel prea mari, ca de exemplu eel obtinut la inregistrarea prin microfon a unei voci umane sau a unui instrument acustic, semnal ce poate varia de la foarte slab (soapte, murmure,...) -putind cobori sub pragul de zgomot al mediului de inregistrare (banda magnetica, mediu de stocare digital,etc.), pina la foarte puternic (strigate, sunete scurte si puternice precum eel generate de tobe,...) cand poate depasi valorile maxime inregistrabile, aparind distorsiuni ale semnalului inregistrat. Prin folosirea compresorului, aceste extreme se apropie intr-o anumita masura una de alta, semnalele mici (amplificate mai mult) crescind peste pragul de zgomot, iar cele mari (amplificate mai putin) coborind sub pragul de distorsiune, reusindu-se astfel inregistrarea semnalului initial in conditii optime.
Un caz particular al compresorului de dinamica il reprezinta limitatorul de semnal (LIM1TER), care este de fapt un compresor cu raportui de amplificare foarte mare (aproape infinit). Orice semnal de la intrarea limitatorului care depaseste un prag stabilit este atenuat si mentinut la un nivel constant, la iesirea lui obtinindu-se un semnal cu un nivel maxim bine precizat. Circuitui are o deosebita aplicabilitate la tratarea semnalelor cu variatii impredictibile de nivel care trebuie mentinute intr-o anumit plaja fixa de valori, de exemplu la inregistrarea semnalelor intr-un recorder (nivelul maxim trebuie sa nu depaseasca valorile la care apar distorsiuni), sau 1a intrarea unui amplificator de putere (semnalele peste un anumit prag pot distmge circuitele electronice ale amplificatorului, sau chiar difuzoarele conectate la iesirea lui).
Cazul opus compresorului de dinamica este cel al expandorului de dinamica (DYNAMIC EXPANDER), la care semnalele de la intrare ce sint mai mici de pragul stabilit sint amplificate mai putin iar cele mai mari sint amplificate roai tare, efectul obtinut flind complementar celui realizat de compresor. De fapt majoritatea aplicatiilor practice ale expandorului sint chiar cele de restaurare a dinamicii prea scazute a unui semnal compresat anterior. Utilizarea cea mai mare in practica o are insa un tip aparte de expander, denumit NOISE GATE (poarta de zgomot). Complementar limitatorului de semnal, NOISE GATE-ul prezinta un raport al amplificarilor foarte mic (aproape zero), orice semnal cu nivelul sub pragul stabilit flind atenuat foarte mult sau chiar blocat, pe cind cele mai mari sint lasate sa treaca nemodificate. Cea mai frecventa utilizare a acestui procesor este cea in care este inserat pe o cale de semnal audio (de exemplu intre o chitara electrica si un amplificator de chitara, sau intre un microfon si o consola de mixaj), avind rolul de a lasa sa treaca semnalul util fara nici o modificare, dar sa opreasca calea in intervalul in care semnalul a scazut sub un anumit nivel - adica atunci cind semnalul util a disparut (instrumentui sau vocea nu mai cinta) -pentru a nu permite trecerea unor semnale parazite cu nivel de obicei mic (brumuri, zgomote de fond, interferente de la alte surse de semnal prezente in apropiere,etc.).
Procesoarele (generatoare) de efecte sonore. Denumirea este cam lunga si in general nu se foloseste m forma asta, ci se prescurteaza in efecte sonore (FX sau SFX). Aceasta categoric de procesoare de semnal este mai bogata, putind fi la rindul ei impartita m doua subcategorii principale : generatoare de ambianta si modulatoare.
Generatoarele de ambianta au ca reprezentanti principali reverberatorul (REVERB) si ecoul (DELAY). Ambele procesoare au ca principiu de functionare intirzierea semnalului audio cu ajutorul unui circuit de intirziere si insumarea lui cu semnalul original neintirziat. Totodata semnalul intirziat este trecut printr-un atenuator reglabil si reintrodus in circuitui de intirziere, realizindu-se o bucia de reactie (FEEDBACK), semnalul continuind sa circule prin bucia pina 1a disparitia sa totala datorita repetatelor atenuari suferite. Cu cat atenuarea este mai mare, cu atat timpul de extinctie este mai mic. Diferenta dintre reverberator si ecou este data de marimea timpului de decalare prin circuitui de intirziere (DELAY TIME), pentru valori mai mici de 50 ms considerandu-se circuitui ca reverberator, si ecou pentru cele mai mari. m cazul reverberatorului, semnalele repetate care apar la iesirea lui sint percepute de urechea umana ca flind contopite intr-unul singur, cu o durata a extinctiei (DECAY TIME) controlabila prin atenutorul din bucia de reactie, efectui rezultat flind eel similar propagarii sunetului intr-o camera goala cu peretii reflectivi. In functie de setarile citorva parametri ai circuitului, se pot simula diferite ambiante sonore, de la camere mici cu sunet estompat sau stralucitor (DARK ROOM, BRIGHT ROOM) pina 1a sali mari sau foarte mari (HALL, CATHEDRAL,etc.). Reverberatorul este principalul efect sonor folosit in studioul de inregistrare, flind esential in crearea unei ambiante acustice pentru vocile sau instnimentele muzicale inregistrate in mediul "mut" al salii de inregistrare. Cu ajutorul lui se poate realiza o distributie in "adincime" a instrumentelor in scena sonora dintr-un mixaj stereofonic, pe linga distributia clasica stinga-dreapta realizata cu ajutorul potentiometrelor de panoramare. 0 utilizare apropiata o are si ecoul, la care intirzierile repetate ale semnalului de la intrare sint percepute distinct (timpul de intirziere uzual flind de 100-1000ms), simulindu-se reflectarea acestui semnal de catre obiecte indepartate, efectui fiind placut cind este utilizat pe vocile sau instnimentele solistice. Inserarea in lantui audio a reverberatoarelor si ecourilor este in general de tip paralel, prin circuite de trimitere-intoarcere (SEND-RETURN).
Astfel, de pe fiecare canal audio (al consolei de mixaj) ce contine semnal dorit a fi procesat, se trimite o fractiune de semnal prin iesirile auxiliare (AUX SEND), toate flind insumate si trimise spre circuitele de reverberatie sau ecou externe (sau interne in unele cazuri, mat ales la consolele digitale) , semnalul de la iesirile acestora flind reintrodus prin intrari speciale de tip RETURN (sau chiar intrari normale) in consola si mixat cu semnalele directe de pe canale. Semnalul rezultat va confine at sunetele directe neprocesate, cat si cantitati de semnal procesat variind pentru fiecare semnal in parte, in functie de nivelul trimiterii corespunzatoare. Exista si varianta simplei inserari a procesorului in calea de semnal, acest mod de utilizare fiind specific tratarii individuale a instrumentelor (de exemplu la inregistrarea unei chitari electrice, cind se poate insera un circuit de ecou intre chitara si amplificatorul de chitara).
Daca initial se foloseau dispozitive mecanice si electromecanice pentru realizarea acestor efecte sonore (camere de reverberatie, dispozitive cu arcuri sau placi metalice de reverberatie, ecouri cu banda magnetica, etc.), si ulterior circuite electronice cu tranzistoare, in zilele noastre ele se genereaza in majoritate prin mijioace digitale, versatilitatea si calitatea unui procesor digital fiind incontestabil mai bune decit ale celor analogice (cu unele exceptii in cazul unor echipamente analogice de top, preferate inca de "nostalgici").
Modulatoarele sonore indeplinesc o functie de alterare spectrala a semnalelor procesate, alterare ce poate lua forma unei accentuari sau reduceri a unei (sail mai multor) benzi de frecvente si baleierea ei (lor) cu o anumita periodicitate de-alungul spectrului semnalului (efectele de CHORUS, FLANGER.etc.), sau chiar modificarea totala a semnalelor prin multiplicarea tuturor frecventelor din spectru cu un anumit factor (efectui de PITCH SHIFT). in primul caz, efectele au rolul de a imbogati spectrul sonor al semnalelor, fiind foarte apreciate la utilizarea lor pe instrumente cu sunet sustinut, de acompaniament (o sectie de viori, o orga, o chitara, un cor de voci umane, etc.), obtinindu-se senzatia de inmultire a instrumentelor si de "grasime" a sunetului. PITCH SHIFTER-ul, dupa cum si numele lui o sugereaza, este un schimbator in frecventa, fiind capabil efectiv sa "transpozeze" in frecventa un semnal. Una dintre principalele sale utilizari este procesarea vocii umane, el putand sa schimbe tonalitatea in care se canta, sau sa genereze voci aditionale armonice cu cea originala, iar cu ultimele tehnologii digitale, pot fi modificati chiar formantii vocii umane, rezultind o schimbare naturala a timbrului vocal (de exemplu dintr-o voce masculina intr-una feminina, sau dintr-una de adult intr-una de copil).
Procesoarele de semnal pot aparea intr-o mare varietate de forme si combinatii, situatia cea mai intilnita fiind cea a "cuthlor" (MULTI-EFFECTS BOX) ce contin mai multe tipuri de procesoare digitale care pot fi configurate si aranjate in mai multe moduri, toti parametrii putind fi stocati in memorie sub forma unor programe care pot fi foarte usor apelate in functie de necesitati. in ceea ce priveste procesoarele de dinamica, in afara de cele implementate in consolele digitale si virtuale, ele sint constniite in majoritate in tehnologie analogica, flind un bun "tampon" intre o sursa de semnal analogica si o intrare intr-un dispozitiv digital (printr-un converter analog/digital) mai ales cind acesta din urma este un recorder, in cazul folosiri rezolutiilor mai mici de 24biti, este chiar indicata fblosirea unui compresor analogic extern in locul unuia digital intern incorporat in consola digitala, pentru a exploata la maxim dinamica redusa a mediului digital.
luni, 21 aprilie 2008
luni, 7 aprilie 2008
S2/C4 -Finale - Pedagogie muzicala
Curs nr.4
Programul Finale
1.Introducere
Finale, program de notaţie muzicală care combină tehnica grafică cu platforma standardului MIDI.
Finale este un produs creat de MakeMusic! Inc., Coda Music Technology.
MakeMusic! Inc. este lider mondial în programe şi sisteme pentru profesorii de muzică şi muzicieni.
2. Prezentarea generală a meniurilor.
Meniul FILE:
Ca multe alte programe, meniul FILE conţine o varietate de comenzi de deschidere, de închidere, de salvare şi de printare a documentelor. Meniul FILE de asemenea conţine comenzi pentru importarea şi exportarea a numeroase fişiere ce conţin simboluri variate, markings-uri şi alte elemente muzicale care sunt stocate separat şi care pot fi introduse în orice document.
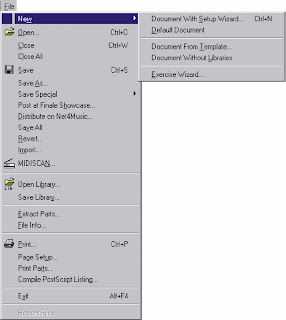

Meniul EDIT:
Este unul din cele şase meniuri ce nu pot fi schimbate. Folosiţi meniul EDIT când tăiaţi, copiaţi şi lipiţi textul acolo unde deja aveţi început un text. Aceste comenzi sunt valabile şi în Mass Mover şi Text Tools. De asemenea puteţi importa şi exporta date MIDI între programul Finale şi orice altă aplicaţie ce suportă transferul informaţiilor MIDI prin clipboard.
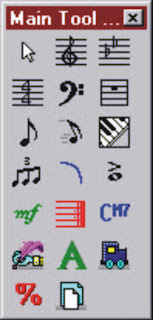
Meniul WINDOW:
De asemeni meniul WINDOW este unul din cele şase meniuri ce nu pot fi schimbate. Acesta controlează şi indică ce ferestre sunt deschise şi cele care sunt activate. El are de asemenea comenzile Tile şi Cascade care aranjează într-un mod automat mai multe ferestre deschise într-o ordine sistematică.
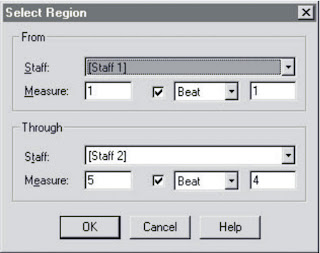
Meniul VIEW:
Acest meniu conţine comenzi ce aparţin partiturii deschise. Nu poţi niciodată schimba partitura cu comenzi din acest meniu, numai modificând modalitatea poţi sa o vezi pe ecran. Show Activ Layer Only este singura excepţie. Acesta îţi permite anumite operaţii care le poţi efectua o singura data la fiecare nivel incluzând printarea.
De exemplu, poţi schimba dimensiunea de vizualizare a partiturii, ascunderea unor portative, rearanjarea paletei instrumentelor.
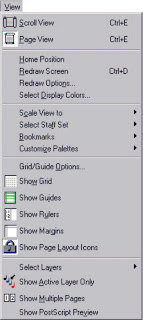
Meniul OPTIONS:
Meniul OPTIONS este unul din meniurile ce nu pot fi schimbate. Acest meniu conţine setări care permit o mare flexibilitate de notaţie în programul Finale. Orice notaţie convenţională aleasă este binevenită, indiferent de felul în care vrei să fie edită, comenzile meniului OPTIONS dându-ţi posibilitatea de adaptare cu schimbările tale de scriitură. Fiecare comandă generează o fereastră de dialog care dirijează modul de afişare a documentului activ, regimul standard şi variabilele lui, el folosind de exemplu fonturi, simboluri muzicale şi chei.
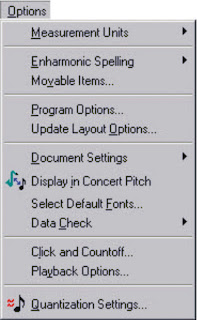
Submeniul DOCUMENT SETTINGS:
De la meniul OPTIONS, alegem DOCUMENT SETTINGS.
Acest submeniu vă permite să schimbaţi configurările globale pentru un număr de articole muzicale. În submeniu veţi găsi configurările globale pentru „punctul” de prelungire, pentru barele de măsură, legato-uri şi inserări de text.
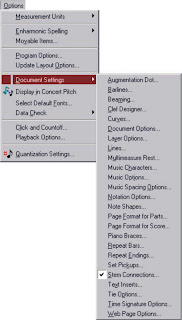
Meniul MIDI:
Meniul MIDI este unul din meniurile ce nu pot fi schimbate.Acest meniu conţine articole specifice de setări MIDI şi folosirea lor.
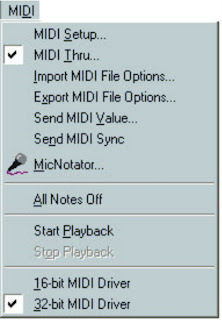
Meniul PLUG-INS:
Acest meniu va funcţiona dacă aveţi disponibile plug-in-urile în computerul dumneavoastră. Plug-in-urile Finale sunt mini programe pe care le puteţi folosi pentru a extinde capacităţile programului Finale ele fiind compatibile cu programul. Plug-in-urile Finale se găsesc în directorul C:\ProgramFiles\Finale\plug-ins. Pentru a adaugă sau a [terge plug-in-uri, se acţionează direct în directorul mai sus menţionat. O posibilitate diferită poate fi specificată în căsuţa de dialog a programului Options care provine de la meniul Options. Toate plug-in-urile sunt accesate de la meniul plug-ins.
Programul Finale îţi dă posibilitatea sa selectezi directorul cu plug-in-uri din meniul plug-ins. Plug-ins operează pe întreg documentul sau pe o porţiune a lui.
3. Prezentarea generală a instrumentelor de lucru.
Instrumentul STAFF:
Instrumentul STAFF creează si şterge portativele. El de asemenea vă lasă posibilitatea să găsiţi portativele existente sau cele ascunse si să le vizualizaţi împreună.
Instrumentul STAFF vă dă posibilitatea de a configura muzical portativul prin selectarea cheii, prin introducerea denumirii si abrevierea portativului. Dă posibilitatea de a lega portativele prin acolade, etc.
Instrumentul CLEF:
Puteţi folosi această unealtă pentru a crea schimbările de cheie oriunde în portativ, chiar şi în mijlocul unei măsuri.
Instrumentul TIME SIGNATURE:
Faceţi dublu clic pe o măsură sau pe mai multe, unde doriţi să înseraţi un nou metru, va apărea fereastra de meniuri unde aveţi posibilitatea de schimbare.
Instrumentul KEY SIGNATURE:
Face-ţi dublu clic pe măsura sau pe grupul de masuri unde doriţi să schimbaţi alteraţiile, va apărea fereastra de dialog unde puteţi selecta alteraţiile standard. La opţiunea nonstandard puteţi crea un nou sistem de alteraţii. În cazul schimbării alteraţiilor după ce aţi introdus deja notele în partitură, puteţi opta pentru schimbare prin transpunere sau doar prin modificarea alteraţiilor.
Instrumentul SIMPLE ENTRY:
Când faceţi clic pe această unealtă, Finale afişează Simple Entry Palette, conţinând iconuri independente pentru fiecare valoare ritmică, alteraţiile, punctul de prelungire, legato-ul de prelungire, etc. Folosind unelte din această paletă, puteţi introduce notele în partitura cu ajutorul mouse-ului.
Instrumentul SPEEDY ENTRY:
Această unealtă vă permite să introduceţi rapid notele în partitură. Dumneavoastră specificaţi valoarea ritmică la fiecare notă în parte, apăsând tastele numerice; înălţimea notelor o puteţi introduce cu ajutorul claviaturii MIDI sau apăsând săgeţile sus/jos ale tastaturii. Finale oferă posibilitatea de a scurta anumite operaţiuni cu ajutorul tastaturii. Help-ul programului Finale oferă informaţii referitoare la scurtături prin instrumentul Speedy Entry.
Instrumentul HYPER SCRIBE:
Aceasta este o unealtă transcriere reală în Finale. Puteţi să introduceţi notele printr-o realizare vie, instantanee, chiar pe două portative. Când faceţi clic pe această unealtă, va apare meniu Hyperscribe. El conţine toate comenzile de care dumneavoastră aveţi nevoie pentru a seta instrumentul Hyper Scribe.
Instrumentul Mass Mover:
Cu această unealtă dumneavoastră puteţi să selectaţi o regiune a portativului în lucru (de la un fragment dintr-o măsură până la un întreg document) şi să editaţi toată muzica selectată. Exemplu: puteţi să re-spaţializaţi notele dint-o măsură şi măsurile dintr-un portativ. Puteţi să selectaţi numărul dorit de măsuri într-un portativ.
Instrumentul LYRICS:
Cu această unealtă puteţi să introduceţi şi să modificaţi versuri în partitura dumneavoastră. Puteţi insera mai mute „straturi” de versuri sub notele muzicale. Le puteţi alinia sus/jos independent pentru fiecare „strat”. Silabele versurilor se centrează automat în spaţiul notei care îi aparţine.
Instrumentul ARTICULATION:
Această unealtă este folosită pentru a introduce caracteristici de articulaţie notelor.
Finale 2004 – descriere comenzi
Programul Finale
1.Introducere
Finale, program de notaţie muzicală care combină tehnica grafică cu platforma standardului MIDI.
Finale este un produs creat de MakeMusic! Inc., Coda Music Technology.
MakeMusic! Inc. este lider mondial în programe şi sisteme pentru profesorii de muzică şi muzicieni.
2. Prezentarea generală a meniurilor.
Meniul FILE:
Ca multe alte programe, meniul FILE conţine o varietate de comenzi de deschidere, de închidere, de salvare şi de printare a documentelor. Meniul FILE de asemenea conţine comenzi pentru importarea şi exportarea a numeroase fişiere ce conţin simboluri variate, markings-uri şi alte elemente muzicale care sunt stocate separat şi care pot fi introduse în orice document.
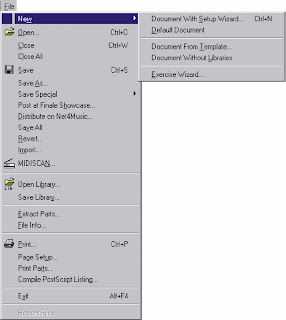

Meniul EDIT:
Este unul din cele şase meniuri ce nu pot fi schimbate. Folosiţi meniul EDIT când tăiaţi, copiaţi şi lipiţi textul acolo unde deja aveţi început un text. Aceste comenzi sunt valabile şi în Mass Mover şi Text Tools. De asemenea puteţi importa şi exporta date MIDI între programul Finale şi orice altă aplicaţie ce suportă transferul informaţiilor MIDI prin clipboard.
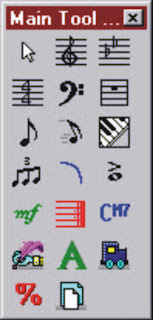
Meniul WINDOW:
De asemeni meniul WINDOW este unul din cele şase meniuri ce nu pot fi schimbate. Acesta controlează şi indică ce ferestre sunt deschise şi cele care sunt activate. El are de asemenea comenzile Tile şi Cascade care aranjează într-un mod automat mai multe ferestre deschise într-o ordine sistematică.
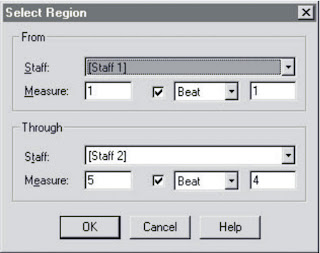
Meniul VIEW:
Acest meniu conţine comenzi ce aparţin partiturii deschise. Nu poţi niciodată schimba partitura cu comenzi din acest meniu, numai modificând modalitatea poţi sa o vezi pe ecran. Show Activ Layer Only este singura excepţie. Acesta îţi permite anumite operaţii care le poţi efectua o singura data la fiecare nivel incluzând printarea.
De exemplu, poţi schimba dimensiunea de vizualizare a partiturii, ascunderea unor portative, rearanjarea paletei instrumentelor.
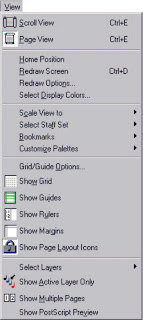
Meniul OPTIONS:
Meniul OPTIONS este unul din meniurile ce nu pot fi schimbate. Acest meniu conţine setări care permit o mare flexibilitate de notaţie în programul Finale. Orice notaţie convenţională aleasă este binevenită, indiferent de felul în care vrei să fie edită, comenzile meniului OPTIONS dându-ţi posibilitatea de adaptare cu schimbările tale de scriitură. Fiecare comandă generează o fereastră de dialog care dirijează modul de afişare a documentului activ, regimul standard şi variabilele lui, el folosind de exemplu fonturi, simboluri muzicale şi chei.
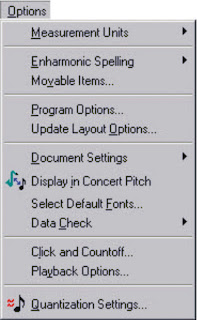
Submeniul DOCUMENT SETTINGS:
De la meniul OPTIONS, alegem DOCUMENT SETTINGS.
Acest submeniu vă permite să schimbaţi configurările globale pentru un număr de articole muzicale. În submeniu veţi găsi configurările globale pentru „punctul” de prelungire, pentru barele de măsură, legato-uri şi inserări de text.
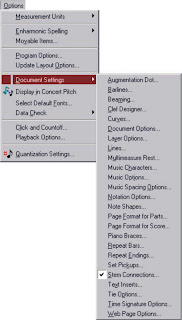
Meniul MIDI:
Meniul MIDI este unul din meniurile ce nu pot fi schimbate.Acest meniu conţine articole specifice de setări MIDI şi folosirea lor.
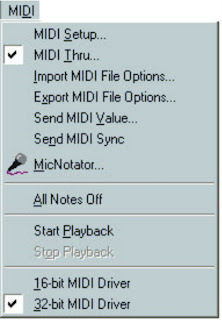
Meniul PLUG-INS:
Acest meniu va funcţiona dacă aveţi disponibile plug-in-urile în computerul dumneavoastră. Plug-in-urile Finale sunt mini programe pe care le puteţi folosi pentru a extinde capacităţile programului Finale ele fiind compatibile cu programul. Plug-in-urile Finale se găsesc în directorul C:\ProgramFiles\Finale\plug-ins. Pentru a adaugă sau a [terge plug-in-uri, se acţionează direct în directorul mai sus menţionat. O posibilitate diferită poate fi specificată în căsuţa de dialog a programului Options care provine de la meniul Options. Toate plug-in-urile sunt accesate de la meniul plug-ins.
Programul Finale îţi dă posibilitatea sa selectezi directorul cu plug-in-uri din meniul plug-ins. Plug-ins operează pe întreg documentul sau pe o porţiune a lui.
3. Prezentarea generală a instrumentelor de lucru.
Instrumentul STAFF:
Instrumentul STAFF creează si şterge portativele. El de asemenea vă lasă posibilitatea să găsiţi portativele existente sau cele ascunse si să le vizualizaţi împreună.
Instrumentul STAFF vă dă posibilitatea de a configura muzical portativul prin selectarea cheii, prin introducerea denumirii si abrevierea portativului. Dă posibilitatea de a lega portativele prin acolade, etc.
Instrumentul CLEF:
Puteţi folosi această unealtă pentru a crea schimbările de cheie oriunde în portativ, chiar şi în mijlocul unei măsuri.
Instrumentul TIME SIGNATURE:
Faceţi dublu clic pe o măsură sau pe mai multe, unde doriţi să înseraţi un nou metru, va apărea fereastra de meniuri unde aveţi posibilitatea de schimbare.
Instrumentul KEY SIGNATURE:
Face-ţi dublu clic pe măsura sau pe grupul de masuri unde doriţi să schimbaţi alteraţiile, va apărea fereastra de dialog unde puteţi selecta alteraţiile standard. La opţiunea nonstandard puteţi crea un nou sistem de alteraţii. În cazul schimbării alteraţiilor după ce aţi introdus deja notele în partitură, puteţi opta pentru schimbare prin transpunere sau doar prin modificarea alteraţiilor.
Instrumentul SIMPLE ENTRY:
Când faceţi clic pe această unealtă, Finale afişează Simple Entry Palette, conţinând iconuri independente pentru fiecare valoare ritmică, alteraţiile, punctul de prelungire, legato-ul de prelungire, etc. Folosind unelte din această paletă, puteţi introduce notele în partitura cu ajutorul mouse-ului.
Instrumentul SPEEDY ENTRY:
Această unealtă vă permite să introduceţi rapid notele în partitură. Dumneavoastră specificaţi valoarea ritmică la fiecare notă în parte, apăsând tastele numerice; înălţimea notelor o puteţi introduce cu ajutorul claviaturii MIDI sau apăsând săgeţile sus/jos ale tastaturii. Finale oferă posibilitatea de a scurta anumite operaţiuni cu ajutorul tastaturii. Help-ul programului Finale oferă informaţii referitoare la scurtături prin instrumentul Speedy Entry.
Instrumentul HYPER SCRIBE:
Aceasta este o unealtă transcriere reală în Finale. Puteţi să introduceţi notele printr-o realizare vie, instantanee, chiar pe două portative. Când faceţi clic pe această unealtă, va apare meniu Hyperscribe. El conţine toate comenzile de care dumneavoastră aveţi nevoie pentru a seta instrumentul Hyper Scribe.
Instrumentul Mass Mover:
Cu această unealtă dumneavoastră puteţi să selectaţi o regiune a portativului în lucru (de la un fragment dintr-o măsură până la un întreg document) şi să editaţi toată muzica selectată. Exemplu: puteţi să re-spaţializaţi notele dint-o măsură şi măsurile dintr-un portativ. Puteţi să selectaţi numărul dorit de măsuri într-un portativ.
Instrumentul LYRICS:
Cu această unealtă puteţi să introduceţi şi să modificaţi versuri în partitura dumneavoastră. Puteţi insera mai mute „straturi” de versuri sub notele muzicale. Le puteţi alinia sus/jos independent pentru fiecare „strat”. Silabele versurilor se centrează automat în spaţiul notei care îi aparţine.
Instrumentul ARTICULATION:
Această unealtă este folosită pentru a introduce caracteristici de articulaţie notelor.
Finale 2004 – descriere comenzi
joi, 3 aprilie 2008
S2/C4a - Flash - Actorie, Papusi, Teatrologie
Curs nr.4
Programul flash
1. Generalitati
Programul flash face parte din grupul de programe macromedia si este folosit pentru construirea de obiecte care sa populeze paginile web (butoane, desene, animatii simple etc.)
Programul flash permite crearea de animatii care apar sau dispar de pe ecranul terminalului folosind tehnica de transparenta . Permite importul de imagini bitmap (imagini scanate).
Programul permite adaugarea de sunet sau mici filmulete. De asemenea programul permite creare de meniuri derulante folosite in navigarea pe site-ul creat.
2. Meniuri flash
Programul flash contine o serie de meniuri care permit dezvoltarea functiilor necesare construieii unei imagini:
- meniul file – permite deschiderea / inchiderea unor fisiere,
- meniul edit – permite decuparea, lipirea imaginilor retinute in Clipboard
- meniul view – permite marirea / micsorarea desenului
- meniul insert – permite creare de simboluri, inserare / stergere cadre si inserare de straturi (layer) in imaginea creata
- meniul modify – permite modificari asupra simbolurilor declarate, asupra cadrelor sau filmului construit
- meniul text – permite formatarea textului
- meniul control – permite un control asupra derularii scenariului propus
- meniul windows – permite lucru cu biblioteci de simboluri, functiuni de regie film.
Programul dispune de o axa a timpului care imparte filmul in cadre de lungime 1/12 dintr-o secunda. Filmul este organzat pe straturi (layer) Animatia pleca de la niste cadre (keyframe) si definesc schimbari in cadrul filmului .
Programul are o caseta cu optiuni numita Tools care executa o serie de functiuni necesare desenului grafic:
Desenarea unui dreptunghi / patrat se pot obtine folosind functiile existente. Mai trebuie precizat ca pot fi rotunjite colturile folosind clauza option
Obd. Trebuie facuta precizarea ca atunci cind desenati doua linii (obiecte ) care se intersecteaza, linia de intersectie decupeaza desenele . De asemenea ultimul desen care se afla deasupra altui desen sterge tot ce este dedesupt. Pentru evitarea acestei situatii sunteti invitati sa desenati pe straturi (layer).
3. Desenare
Pentru desenare simpla avem la dispozitie urmatoarele instrumenet:
- primitive : patrat / cerc , cu optiunle :dreptunghi, oval (rectangle / oval)
- segmentul de desenare (line tool)
- linia de desenare oarecare (pencil tool)
- curbe bezier (pen tool)
Primitivele se obtin uros prin activarea optiunii rectangle / oval si cu mouse apasat se traseaza primitiva pe scena. O primitva are doua elemente : linia de contur si interiorul conturului. Culoarea liniei de contur este controlata de stroke color (calimara) iar interiorul conturului este controlat de optiunea fill color (galeata).
Pentru pencil tools, exista optiunile: straighen (face liniile drepte), smoot (rmonizeaza liniile curbe), ink (lasa linia cum ai desenat-o)
Desenarea unei curbe (folosind instrumentul pencil tool), presupune 3 pasi:
- alegeti intrumentul pencil, apoi faceti clic pe punctul de start
- mutati mouse-ul in directia dorita, faceti clic mouse si trageti mouse-ul pentru a crea curba
- executati dublu clic pentru a termina desenul
Umplerea (fill) unui contur se face cu Paint bucket - Conturul unei figuri se poate colora cu optiunea ink bootle
Puteti umple un contur cu culori degrade folosind optiunea Color swatces
Puteti importa un fisier grafic deja construit folsind optiunea File – Import Imaginile sunt importate sub forma de cadre succesive. Este vorba despre imagini bitmap , eps gif , jpeg, swf, mov, wmf etc.. De asemenea puteti importa un text, apoi prelucra folsind facilitatile editorului Flash.
Programul lucreaza cu obiecte (construite sau importate). Exista un instrument numit Arrow (sageata de culoare neagra ) care permite selectarea unui obiect. Daca un obiect are si contur dar si fond, un clic cu arrow selecteaza numai conturul sau numai fondul (dublu clic le selecteaza pe amandoua). Daca eveti mai multe obiecte care trebuie selectate, selectati un obiect cu arrow, apoi tineti apasata tasta shift, in timp ce selectati si restul obiectelor.
Deplasarea (mutarea) obiectelor intr-o alta zona se obtine dupa selectia cu arrow plimband mouse-ul in locul dorit. Data tineti apasata si tasta shift, obiectele se muta sub un unghi de 45 grade. Daca doriti sa mutati doar o copie a obiectului selectat intr-o alta positie este suficient sa folositi instrumentul arrow si sa tineti apasata tasta ctrl.
4. Axa timpului (timeline)
Programul are un spatiu de desenarea a obiectelor si o zona numita Timeline (axa timpului) cu numarul de cadre atasate obiectului desenat. Parcurgerea acestor cadre determina miscarea obiectului in ecran. Fereastra timpului Timeline – permite divizarea imaginilor in cadre (estimate la ½ dintr-o secunda) In stinga meniului Timeline se afla o lista de layer (straturi/ nivele) . Fiecare nivel (strat) contine o serie de obiecte care populeaza ecranul. Intreg filmul actioneaza pe straturi individuale. Asta inseamna ca fiecare obiect are stratul lui pe care se desfasoara, filmul fiind o suma de actiuni ale straturilor.
Obiectelor descrise prin programul flash li se ataseaza o serie de actiuni (comenzi). O comanda poate fi play, stop, salt la un cadru din Timeline etc.
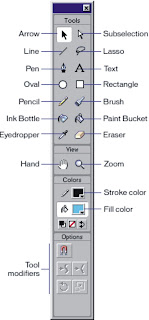
Maniul Tools va ofera instrumente pentru realizarea unui desen simplu folosind primitive (rectangle), colorarea (brush, ink, paint brucket), umplere contur (fill color). In functie de optiunea selectata in partea de jos a meniului apar optiuni noi de precizare a tipului de linie, tipului de trasare contur etc.
Exista posibilitatea de zoom (marire / micsorare contur)
Exista posibilitatea de selectare a unei portiuni dintr-un contur folosind optiunea lasso. Optiunea eraser permite stergere portiuni dintr-un desen construit in flash.
5. Scena
Inainte de a trasa grafice sau imagini este bine sa privim partea din jos a meniului principal care contine informatii legate de dimensiune scenei. Programul utilizeaza implicit o dimensiune de 550 pixeli latime pe 400 pixeli inaltime si un numar de 12 cadre pe secunda. Daca doriti ca imaginea construita in flash sa cuprinda numai o portiune din pagina web atunci veti micsora dimensiunea scenei.
Flash creaza imagini grafice pe baza de vectori desenele create se salveaza in biblioteci (library) alaturi de sunete, grafica bitmap importata, sau secvente de film importate (Quick Time). Este recomandat ca sa depuneti desenele in fisiere (foldere separate) fata de sunete. Folositi pentru asta opriunea New Folder din meniul Library. Programele de animatie pot folosi fisierele din biblioteca cu extensia SWF recunoscute de programul Flash player . Desenul creat (sau animatia) sunt de regula fragmente dintr-o pagina web. De aceea aceste secvente construite in flash trebuie convertite ca sa fie recunoscute de programul flash player , fenomen care se numeste “publicare film”. In meniul principal File > Publish Settings gasiti setarile cerute. De regula formatul recunoscut de browserul Internet este un text html (se genereaza un text html din programul flash ca sa fie recunosccut de browser), iar cel recunoscut de flash palyer este swf. In submeniul Format din Publish pastrati formatul html si swf. In submeniul Flash sunt descrise setarile care afecteaza programul flash:
- Load order – ordinea de incarcare a cadrelor din filmul flash (incarca straturile de jos in sus)
- Size report – genereaza raportul dimensiunii
- Jppeg quality seteaza comprimarea bitmap-urilor existente
- Audio stream – copresia semnalului audio
Submeniul HTML permite specificarea setarilor necesare transformarii filmului flash in text hypertext recunoscut de broeser Inetrnet Exprorer.
Daca doriti ca filmul sa fie disponibil altor fisiere swf, puteti defini obiectele ca fiind legate de biblioteca unui film cu optiunea Linkage si Export this symbol
6. Grafica
Desenarea graficii incepe prin folosirea creionului (pencil). In zona de optiuni gasim trei modele de desenare cu creionul:
- straighten – indreapta liniile si tranforma patratele in unele perfecte
- smooth – finiseaza liniile curbe
- ink – lasa curbele cum au fost desenate initial
In afara creionului (pencil) mai exista linia (line), patratul (rectangle), cercul (oval) sabloane cu care puteti trasa elemente deja existente. De retinut ca elementele desenate deasupra sterg elementele aflate dedesubt. Solutia este desenare pe straturi.
Instrumentul pensula (brush) permite desene artistice. Are urmatoarele optiuni:
- paint normal – desenare normala cu pensonul
- paint fills – picteaza fondurile si zonele goale de pe Stage (vopseaua nu acopera liniile)
- paint behind - picteaza pe spate
- paint selection – picteaza numai zona selectata
- paint inside – permite pictarea in interiorul liniilor
Puteti trasa curbe Bezier (curbe spline) folosind simbolul pen (toc). Desenarea liniilor drepte folosind instrumentul pen (toc) incepe cu click pe punctul de start si click pe punctul de stop. Dublu click incheie procesul de desenare.
Trasarea liniilor curbe cu ajutorul instrumentului pen (toc) are urmatorii pasi:
- click pe punctul de start
- deplasare mouse pe directia dorita
- click pe puntul de stop cu miscare mouse pentru formare curba
- dublu click pentru terminare desen
Un obiect desenat (un contur) este format din doua elemente : linia de contur si continutul interior al conturului . Dublu click pe obiect selecteaza ambele elemente (contur si continut contur), sau folosind elementul arrow (sageata alba) inconjurand obiectul. Un singur click selecteaza numai numai continutul interior al conturului.
Obiectele selectate pot fi mutate pe scena cu ajutorul mouse-ului.
Textul este considerat un obiect, prin urmare va suporta toate transformarile pe care le suporta un obiect:scalare, rotire, culoare. Exista optiunea fill color de umplere contur, stroke color de schimbare culoare contur.
Instrumentul brush permite desenarea artisticacu urmatoarele optiuni:
- paint normal
- paint fills permite pictarea fondurilor fara a acoperi liniile desenului existen
- paint behind picteaza in spatele obiectelor desenate
- paint selection – picteaza numai zone inchise
- paint inside – picteaza interiorul unui contur
Instrumentul subselect (sageata alba) permite (cu dublu click pe contur) evidentierea puncetlor care permit modificarea desenului.
7. Simbol
Un simbol poate fi un obiect desenat, sau un grup de obiecte Programul flash pastreaza definitia simbolului intr-o biblioteca numita Library, de unde pot fi copiate in scena activa (layer). Tipuri de simboluri gasiti in biblioteca livrata cu produsul Windows – Common library (aici gasiti si o biblioteca de sunete)
Exista 3 tipuri de simboluri:
- buton – un simbol care are 4 stari:
o up – starea intiala a butonului
o over – starea butonului cand mouse-ul se afla deasupra butonului
o down – strea butonului cand facem clic mouse
o hit – zona invizibila in jurul unui buton care declara o sona sensibila in jurul butonului
Obs. Revenirea in meniu Timeline se face cu Edit-Edit document
- movie clip – un simbol clip de film in care se pot introduce actiuni (actionscript) Un movie clip este un buton animat. Butonul movie clip poate declansa o actiune de vizionare a unei secvente de film sau poate modifica o parte din proprietatile secventei (culoare, volum sunet etc.)
- graphic – un desen grafic static care nu admite sunete sau actiuni . Avantajul consta in stocarea imeginii grafice in biblioteca sub forma unui simbol.
Pentru a crea un simbol , desenati obiectul pe scena, apoi cu sageata neagra selectati desenul si din meniu Insert > New simbol din lista Behavior alegeti tipul de simbol dorit.
Retineti ca simbolul este deja depus in biblioteca . Cu click dreapta pe simbol din opriunea proprerties puteti schimba tipul simbolului.
Fiecare simbol din biblioteca poate umple un cadru de pe Axa timpului, creind astfel secvente din filmul dorit.
Daca aveti o animatie normala ea poate fi transformata intr-un movie clip astfel:
- selectati tote cadrle care contin animatia (daca sunt pe mai multe straturi, apasati shift)
- executai clisk dreapta si alegeti Edit >Copy Frames
- alegeti Insert > New Symbol
- dati nume si din Behaviour alegeti movie clip
Fiecare simbol copiat din biblioteca pe axa timpului intr-un cadru de film se numeste instanta (secventa). Secventele pot fi modificate dupa culoare, tip, mod de redare. (optiunea Alpha din Color Efect permite stabilirea unei transparente pentru simbol.
8. Straturi
Straturile (layer) sunt ecrane care pastreaza obiectele de pe scena in mod separat, desi aparent ele sunt pe acceasi pagina. Cand creati o animatie sigur aveti nevoie de lucrat cu straturi separate. In plus straturile pot fi ascunse. Prin urmare pot fi folosite si straturi intermediare care va pot ajuta sa creati o animatie de calitate. De exemplu daca doriti ca un obiect sa se deplaseze pe o traiectorie , atunci este corect sa desenati aceasta traiectorie pe un strat pina la terminarea desenului, apoi sa stergeti acest strat. Primul strat deschis de flash se numeste layer1 (numele sau poate fi modificat daca apasati clic dreapta mouse si accesati clauza properties.). Crearea unui nou strat (layer) se face din meniu Insert , clauza Layer. Stratul activ are o pictograma care reprezinta un creion atasat, iar culoarea zonei este neagra. Straturile au 3 stari de functionare:
- arata / ascunde – stare determinata de o pictograma care reprezinta un ochi. Daca faceti clic sub pictograma ochi, apare un semna “x” si obiectele de pe strat devin ascunse
- incuie/descuie – o pictograma reprezentand un lacat incuie obiectele de pe strat pentru a nu fi modificate din greseala
- contur – o pictograma reprezantind un patrat, determina afisarea obiectelor numai cu contur, sau umplute de culoare
Meniul Edit – optiunea copy frames permite copierea in clipboard a intregului strat (layer) activ , pentru a fi recopiat pe alt strat cu clauza Paste. Ordinea straturilor intr-o scena este data de ordinea inversa a desenarii lor (primul strat este ultimul in afisare). Puteti schimba ordinea straturilor prin clic pe strat si tragerea lui in ordinea dorita
Puteti crea un strat masca (mask layer) care sa va permita sa vizualizati numai anumite zone din straturile desenate:
- creati obiectele pe care le doriti pe unul sau mai multe straturi
- creati un nou strat (Insert - layer);
- creati o forma cu fond pe stratul nou
- Windows mask trasforma ultimul strat in strat masca
Obs. Programul flash incuie stratul masca, dar si straturile mascate .Efectul masca nu se vede decat cu straturile mascate.
9. Butoane
Butoanele sunt folosite pentru declansarea unei actiuni sau pentru executarea unui link (legaturi) catre alet pafini de web. Un buton este caracterizat de 4 stari:
- Up – defineste starea in care arata butonul desenat
- Over – defineste strea butonului cand mouse-ul este deasupra butonului
- Down – defineste butonul cand se executa click pe buton
- Hit – defineste suprafata din jurul butonului, numita zona activa (invizibila pentru utilizator) care determina actiunea mouse-ului.
9.1 Crearea unui buton simplu
- Insert > New Symbol , dati un nume si din Behaviour alegeti tipul butonului
- Apare un grup de patru cadre Up; Over, Down, Hit
- Desenati simbolu. Folosind optiunea rectangle dinmeniul Tools
- Click pe Over, Insert > Timeline >Key frame (creare cadru)
- Schimati culoarea butonului desenat
- Click pe Down, Insert > Timeline >Key Frame
- Schimbati culoarea butonului pentru starea Down
- Edit > Edit document (revine in axa timpului
- Windows >Library si trageti desenul pe axa timpului intr-un cadru precizat
Obs. Ori de c^te ori creati un simbol nou trebuie sa-i specificati comportamentul; graphic, Button, Movie Clip.
Obs. Din Axa timpului trec in mod editare cu click dreapta Edit (stare buton)
Din mod editare (stari buton) trec pe axa timpului cu click pe scena, sau Edit > Edit document
- Testati forma butonului folosind meniul Control / optiunea Test movie
Obs. Trecerea in starea Timeline se face din meniu Edit – Edit document
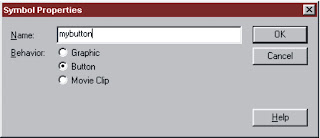
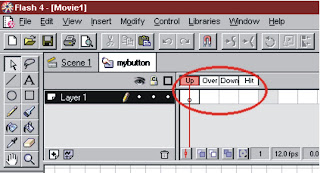
9.2 Adaugarea unei stari pentru un buton
- Pe butonul contruit la exemplul anterior faceti dublu click cu mouse-ul
- In zona Timeline , apar cele 4 stari ale butonului (Up,Over,Down.Hit)
- Pozitionati mouse-ul in starea Over.
- Meniul Insert, optiunea keyframe selecteaza butonul
- Folosind meniul Modify, optiunea Transform, puteti schimba forma sau culoarea butonului
- Pozitionati mouse-ul in starea Down
- Meniul Insert, optiunea Keyframe selecteaza butonul
- Folositi meniul Modify, optiunea transform permite schimbarea aspectului butonului (folositi sageata pentru a deplasa obiectul 3 pixeli la dreapta si 3 pixeli in jos)
- Folositi tasta Test movie din meniul Control pentru vizualizare
Puteti adauga un sunet pe o stare a butonului. De exemplu pentru a adauga o un sunt pe starea Down a butonului procedez astfel:
- trec in starea editare, cu Edit >Edit Symbol
- ma pozitinez pe strarea Down
- File > Import to library – caut o biblioteca de sunete Wave lib si deschid biblioteca
- Trag cu mouse-ul peste starea Down sunetul dorit
- Revin in Axa timpului cu Edit > Edit document
- Testam butonul
Obs. Sunetul poate fi inserat si pe un strat separat (layer).
9.3 Starea activa Hit
Starea Hit caracterizeaza o zona sensibila si ea este definita ca o zona invizibila in jurul unui obiect.
- Intr-un fisier nou folosind optiunea de scriere (A) scrieti un text pe ecran
- Selectati textul folosind instrumentul Arrow
- Meniul Insert , Convert to Symbol / Button permite definirea simbolului
- Executati dublu click mouse pe buton
- Pozitionati in zona Hit
- Selecati obiectul din meniul Insert/ keyframe
- Desenati o zona in jurul butonului , mai mare decat butonul
- Testati efectul din meniu Control, optiunea test movie
Desenele contruite in fereastra dupa tranformarea lor in silboluri (meniu Insert/ Convert to symbol) se pot regasi in meniu Windows /Library. Tragerea unui buton din Library pe pereastra de lucru determina aparitia unei copii numite Instante in fereastra de lucru. Asupra instantelor actioneaza optiunile din meniu Actions (care determina actiunile atasate butonului contruit)
Dublu click mouse pe o instanta determina starea master a butonului. Unei stari master i se pot atasa imagini si sunete.
Obs.Cand ati editat butonul, ati observat ca exista patru stari. Pe langa normala, reliefata. apasata, mat exista una numita activa (Hit). Starea aceasta nu este niciodata vizibila utilizatorului. Ea defineste locul unde utilizatorul trebuie sa-si pozitioneze cursorul mouse-ului pentru a vedea starea reliefata a butonului Daca insa inserati un cadru si desenati un cere solid in cadrul Hit, utilizatorul poate executa clic oriunde in interiorul cercului solid. Lucrul acesta poate fi util si cand doriti un buton mic, dar nu vreti sa-i enervati pe utilizatori.
9.4 Crearea unui buton animat
- Intr-un fisier nou scrieti un text “Primavara”, folosind instrumentul de scriere (A)
- Transformati textul in simbol (Meniu Insert/ Convert to symbol/ Movie Clip in Behaviour (Movie clip nu inseamna ca am creat un buton ci un simbol)
- Numiti textul “Camp_text”
- Textul “Primavara” este o instanta a simbolului din Library cu numele Camp_text
- Pe ecran avem o instanta a unui simbol Camp_text din Library
- Meniu Insert/Convert to Symbol / Movie Clip creaza un nou simbol in biblioteca Library cu numele Anim_text
- Pozitioneaza mouse-ul in cadrul nr.30 din Timeline
- In cadrul nr.30, mariti desenul
- Reveniti in cadrul nr.1
- Din meniul Insert optiunea Create Motion Tween , face o interpolare a miscarii de la cadrul nr.1 la cadrul nr.30
- Testati comportarea obiectului cu test movie din meniul Control
- Meniu Edit, Select all, Delete sterge toate desenele din fereastra
- Meniu Windows / Library , tragerti Camp_text in fereastra
- Meniu Insert / Create to Symbol / Behaviour / Buton cu numele Anim_buton
- Dublu click pe butonul creat
- Pizitionare in starea Over
- Din Windows/ Library trage in fereastra Anim_text
- Pozitionare in starea Down
- Meniu Modify / Swap simbol trageti in fereastra anim_text (care va substitui instanta existenta in fereastra
- Testati comportare cu Test Movie din meniu Control
Ex.1
Crarea unui simbol Insert > Crate Symbol > Movie clip
- desenati un cerc
- colorati cercul
- pozitioneaza-te in cadrul 30
- click dreapta Insert Key Frame (sau din meniu Insert >Timeline> Key frame )
- Windows > Library – selecteaza butonu si trage-l pe scena
- Sterge vechiu desen pentru ca el exista deja in Library
- Pozitioneaza-te in cadrul 1
- Insert > Timeline> Creation Motion Time (se creaza un traseu de deformare pentru simbol din cadrul 1 in cadrul 30
9.5 Creare sunet pe buton
- Intr-un fisier nou desenati un dreptunghi
- Meniu Insert / Convert to Symbol / Buton creaza un buton cu numele audio_buton
- Dublu click duce la aparitia starilor (Up, Over, Down, Hit)
- Pozitionare pe Over
- Meniu Insert / Keyframe
- Meniu Windows Common library/ Sound
- Trageti un sunet peste buton
- Testeaza cu Test Movie din meniu Control.
-
9.6 Crearea unui buton invizibil
- Intr-un fisier nou desenati un buton
- Selectati obiectul cu instrumentul arrow
- Meniu Insert / Convert to Symbol/ Button/
- Dublu click pe buton (apar cele 4 stari)
- Pozitioneaza in starea Hit
- Sterge desenul
- Deseneaza o zona mai mare decat butonul
- Testeaza cu Test movie din Control.
-
10. Actiuni (Actionscript)
Actiunile sunt instructiuni de program care executa o comanda. Grupa de actiuni atasate unui desen se numeste script. Puteti scrie actiuni in ActionScript (similar cu JavaScript)
Flash permite agatarea actiunilor in urmatoarele locuri:
- intr-un cadru de pe Axa Timpului
- intr-un buton
- intr-un move clip
O actiune se poate modifica schimband parametrii.
In general pentru a crea o actiune trebuie sa specificati doua lucruri:
- cand are loc actiunea (de exemplu actiunea are loc cand utilizatorul elibereaza butonul mouse-ului;
- ce trebuie sa faca ;
10.1 Realizarea unei actiuni care ruleaza in bucla
- Intr-un fisier nou creati un text “Septembrie”
- Selectati textul folosind instrumentul arrow
- Meniu Insert ? Convert to symbol / Movie Clip , nume “luna_text”
- Plasati textul in cadrul nr.20 si 30
- Mutati marcajul in cadrul nr.1
- Deplasati textul in partea stinga a scenei
- Meniu Modify Motion Tween pentru cadrul 1 – 20
- In cadrul 20, utilizati caseta Frame si rotiti textul odata
- Pozitionare in cadrul nr.21
- Meniu Modify Motion tween pentru cadrele 20 – 30
10.2 Atribuirea unei actiuni la un simbol deja creat
1. Aduceti simbolul pe scena din Library
2. Click dreapta mouse , optiunea “Actions”
Programul Flash dispune de un limbaj propriu de definire a actiunilor din cadrul animatiilor. Vom prezenta in continuare citeva din instructiunile limbajului Actiopscript.
3. Click pe optiunea “onMouseEvent”
4.
Actiunea spune programului flash ca eliberarea mouse-ului duce la inchiderea actiunii pentru mouse.
Putem introduce o instructiune de salt inainte de terminarea actiunii
On (Release)
Go to and Stop (1)
End On
Putem instroduce o actiune de play (din cadrul cu nr.20) al secventei in derulare
On (Release)
Go to and Play (20)
End On
Se poate introduce o adresa URL catre alta pagina de site
On (Release)
Get URL ("")
End On
sau direct
On (Release)
Get URL ("http://echoecho.com")
End On
11. Animatie
Fiecare cadru din Timeline reprezinta o imagine prezentata intr-o unitate de timp Creati animatia plasand imagini intr-un cadru. Puteti crea animatie in modua moduri:
- cadru cu cadru (frame by frame ) – mutind si modificand obiectele in fiecare cadru
- transformare (tweening) – desenand primul si ultimul cadru de pe Timeline, si folosind fenomenul de interpolare (tweening)
Obs. Programul flash foloseste doua tehnici de tweening
- motion tweening – programul muta pe directia data obiectele din primul pina in ultimul cadru folosind o interpolare matematica ce aproximeaza miscarile in fiecare cadru. Are loc o transformare a miscarii
- shape tweening – schimbarea formei prin transformarea imaginii initiale in imagine finala. Are loc o transformare a formei desenate manual. Aceasta forma de schimbare se aplica numai obiectelor desenate cu creionul (nu si formelor georgrafice cerc, elipsa , dreptunghi etc.)
11.1 Motion tweening (transformati imaginea grafica in simbol sau grup)
- creaza un simbol movie clip
- Insert – Keyframe in cadrul nr.1
- Pozitionare in cadru nr.30
- Deplaseaza obiectul in noua pozitie din cadrul 30
- Insert Motion guide
- Deseneaza traiectoria obiectului
- Din cadrul nr.1 selectie obiect (clic) si deplaseaza simbolul la inceput traiectorie (apara un cerc)
- Din cadrul 30 delectie simbol si deplaseaza-l in pozitia de final a traseului
- Din cadrul nr.1 Insert – Create motion tweening
11.2 Shape tweening (daca imaginea este un simbol sau un grup , nu-i puteti tranforma forma)
- pe scena Insert Keyframe
- desenati o figura libera folosinf pencil
- pozitionativa in cadrul nr.25
- Insert – Keyframe
- Deseneaza figura cu forma finala a desenului
- Pozitionare in cadrul nr.1
- Din meniu Properties alege in clauza Teen – shape
- Din meniu Properstiea alege clauza Blend cu optiunea Angular – daca se pasteaza liniile si colturile desenului sau Distributive daca cu vreti sa pastrati muchiile si colturile desnului
Programul flash foloseste un limbaj propriu numit Actionscript, cu care se pot realiza secvente de animatie. Prezentam in continuare citeva din instructiunile limbajului.
break – opreste actiunea intr-o bucla.
on (release) {
do {
k = k+1;
if (k>5) {
break
}
} while (k<8);
xxxx = k;
}
call – initializeaza o actiune intr-un cadru specific
on (release) {
call ("_root.script:fade");
}
continue – continua actiunea intr-o bucla
on (release) {
do {
k = k+1;
if (k>5) {
continue
}
} while (k<8);
xxxx = k;
}
delete – sterge variabila declarata
delete = (k);
do while –continua actiunea intr-o bucla , cat timp conditia este indeplinita on (release) {
do {
k = k+1;
} while (k<8);
xxxx = k;
}
duplicateMovieClip – creaza o copie a clipului specificat
on (rollOver) {
_root.mcXXXX.duplicateMovieClip ("moreXXXX", 1);
moreXXXX._x=10;
}
else –conditie de alternativa intr-o intructiune if
if (k !=8) {
gotoAndPlay (1);
} else {
gotoAndPlay (7);
}
for –bucla cu incrementare
on (release) {
for (k=1; k<10; k++) {
XXX = k;
}
}
for....in – bucla direct cu variabila declarata
on (release) {
dog = { breed:'springer Spaniel' , class:'senior' , name:'bogee'};
for (bread in dog) {
out += dog[bread]+new line;
}
}
FSComand – comanda de iesire
fscommand ("fullscreen", "true");
fscommand ("allowscale", "true");
fscommand ("showmenu", "true");
fscommand ("trapallkeys", "true");
fscommand ("exec");
fscommand ("quit");
function – defineste un set de actiuni sub numele unei functii
function tiltit (tiltV) {
_root.myclip. _rotation=tiltV;
}
on (release) {
tiltit(35);
}
getURL – primeste o adresa URL
getURL ("http://www.actionscript.org/", "_new");
Go To – salt la cadrul (frame) linia cu numarul spacificat
gotoAndPlay (1);
gotoAndStop (5);
if – conditie.
if (k==8) {
gotoAndPlay (1);
}
ifFrameLoaded – spune data cadrul este incarcat
ifFrameLoaded ("Scene 2", 6) {
gotoAndPlay (7);
}
include – Daca aveti un cod care se repeta in cadrul aceleasi animatii, este bine sa-l salavati si sa-l inserati folosind clauza include on(release) {
#include "myscript.as"
}
Load Movie –incarca animatia din URL
on (release) {
loadMovieNum ("xxxx.swf", 1);
}
loadVariables – Incarca un text care contine variabile declarate sub forma nume variabila = valoare variabila . & separa variabilele loadVariables ("xxx.txt", 0);
nextFrame -- go to next frame (Expert mode only)
nextframe ()
nextScene -- go to la urmatoare scena (Expert mode only)
nextScene ()
onClipEvent -- actionscript associaza un clip onClipEvent (load) {
score = 1;
}
prevFrame -- go to cadru (frame) anterior (Expert mode only)
prevFrame ()
prevScene -- go to la Scena anterioara (Expert mode only)
prevScene ()
print – listeaza un vector grafic on (release) {
print (0, "bmovie");
}
printAsBitmap – imprima un bitmap
on (release) {
printAsBitmap (0, "bmovie");
}
removeMovieClip – sterge clipul on (release) {
removeMovieClip (_root.shopts./orangeShorts);
}
return – revenire cu reinitianlizarea variabilelor.
function doTax(price,rate) {
return price + (price*rate);
}
on (release) {
out=doTax(39,.08);
}
setProperty – schimba proprietatile unui movie clip
onClipEvent (load) {
setProperty ("/mcXXX", _rotation, 44);
}
replecement format:
onClipEvent (mouseDown) {
_root.mcXXX._rotation=44;
}
set variable – stabileste si schimba valorile variabilelor
set (name,value);
and can be written as:
set (k,(x/k)*100);
but recomendet way:
k=((x/k)*100);
startDrag – setare conditii de inceput pentru movie clip. onClipEvent (mouseDown) {
_root.mcXXX.startDrag( false, 100, 200, 250, 300);
}
stopAllSounds – opreste sunetul fara a opri animatia
if(enoughAllready==7) {
stopAllSounds ()
}
stopDrag -- end of the drag
onClipEvent (mouseDown) {
stopDrag ()
}
Tell Target -- gives a command to MC. Issues a command to a different timeline. (this action has been deprecated , and the second example below shows the preffered addressing to accomplish the same task. also, the with statement is replacing tellTarget)
on (release) {
tellTarget (_root.mcXXXX){
gotoAndStop (5);
}
}
on (release) {
root.mcXXXX.gotoAndStop (5);
}
trace -- debugging statement that shows the "traced" varible's value in an output window.
do {
var k=k+1;
} while (k<10);
trace (k);
var – stabileste valoare variabilelor locale
function counter() {
var k+=1;
}
while –executa bucla atata timp cat conditia este indeplinita
on (release) {
while (k<9){
k=k+1;
}
box=k;
}
Programul flash
1. Generalitati
Programul flash face parte din grupul de programe macromedia si este folosit pentru construirea de obiecte care sa populeze paginile web (butoane, desene, animatii simple etc.)
Programul flash permite crearea de animatii care apar sau dispar de pe ecranul terminalului folosind tehnica de transparenta . Permite importul de imagini bitmap (imagini scanate).
Programul permite adaugarea de sunet sau mici filmulete. De asemenea programul permite creare de meniuri derulante folosite in navigarea pe site-ul creat.
2. Meniuri flash
Programul flash contine o serie de meniuri care permit dezvoltarea functiilor necesare construieii unei imagini:
- meniul file – permite deschiderea / inchiderea unor fisiere,
- meniul edit – permite decuparea, lipirea imaginilor retinute in Clipboard
- meniul view – permite marirea / micsorarea desenului
- meniul insert – permite creare de simboluri, inserare / stergere cadre si inserare de straturi (layer) in imaginea creata
- meniul modify – permite modificari asupra simbolurilor declarate, asupra cadrelor sau filmului construit
- meniul text – permite formatarea textului
- meniul control – permite un control asupra derularii scenariului propus
- meniul windows – permite lucru cu biblioteci de simboluri, functiuni de regie film.
Programul dispune de o axa a timpului care imparte filmul in cadre de lungime 1/12 dintr-o secunda. Filmul este organzat pe straturi (layer) Animatia pleca de la niste cadre (keyframe) si definesc schimbari in cadrul filmului .
Programul are o caseta cu optiuni numita Tools care executa o serie de functiuni necesare desenului grafic:
Desenarea unui dreptunghi / patrat se pot obtine folosind functiile existente. Mai trebuie precizat ca pot fi rotunjite colturile folosind clauza option
Obd. Trebuie facuta precizarea ca atunci cind desenati doua linii (obiecte ) care se intersecteaza, linia de intersectie decupeaza desenele . De asemenea ultimul desen care se afla deasupra altui desen sterge tot ce este dedesupt. Pentru evitarea acestei situatii sunteti invitati sa desenati pe straturi (layer).
3. Desenare
Pentru desenare simpla avem la dispozitie urmatoarele instrumenet:
- primitive : patrat / cerc , cu optiunle :dreptunghi, oval (rectangle / oval)
- segmentul de desenare (line tool)
- linia de desenare oarecare (pencil tool)
- curbe bezier (pen tool)
Primitivele se obtin uros prin activarea optiunii rectangle / oval si cu mouse apasat se traseaza primitiva pe scena. O primitva are doua elemente : linia de contur si interiorul conturului. Culoarea liniei de contur este controlata de stroke color (calimara) iar interiorul conturului este controlat de optiunea fill color (galeata).
Pentru pencil tools, exista optiunile: straighen (face liniile drepte), smoot (rmonizeaza liniile curbe), ink (lasa linia cum ai desenat-o)
Desenarea unei curbe (folosind instrumentul pencil tool), presupune 3 pasi:
- alegeti intrumentul pencil, apoi faceti clic pe punctul de start
- mutati mouse-ul in directia dorita, faceti clic mouse si trageti mouse-ul pentru a crea curba
- executati dublu clic pentru a termina desenul
Umplerea (fill) unui contur se face cu Paint bucket - Conturul unei figuri se poate colora cu optiunea ink bootle
Puteti umple un contur cu culori degrade folosind optiunea Color swatces
Puteti importa un fisier grafic deja construit folsind optiunea File – Import Imaginile sunt importate sub forma de cadre succesive. Este vorba despre imagini bitmap , eps gif , jpeg, swf, mov, wmf etc.. De asemenea puteti importa un text, apoi prelucra folsind facilitatile editorului Flash.
Programul lucreaza cu obiecte (construite sau importate). Exista un instrument numit Arrow (sageata de culoare neagra ) care permite selectarea unui obiect. Daca un obiect are si contur dar si fond, un clic cu arrow selecteaza numai conturul sau numai fondul (dublu clic le selecteaza pe amandoua). Daca eveti mai multe obiecte care trebuie selectate, selectati un obiect cu arrow, apoi tineti apasata tasta shift, in timp ce selectati si restul obiectelor.
Deplasarea (mutarea) obiectelor intr-o alta zona se obtine dupa selectia cu arrow plimband mouse-ul in locul dorit. Data tineti apasata si tasta shift, obiectele se muta sub un unghi de 45 grade. Daca doriti sa mutati doar o copie a obiectului selectat intr-o alta positie este suficient sa folositi instrumentul arrow si sa tineti apasata tasta ctrl.
4. Axa timpului (timeline)
Programul are un spatiu de desenarea a obiectelor si o zona numita Timeline (axa timpului) cu numarul de cadre atasate obiectului desenat. Parcurgerea acestor cadre determina miscarea obiectului in ecran. Fereastra timpului Timeline – permite divizarea imaginilor in cadre (estimate la ½ dintr-o secunda) In stinga meniului Timeline se afla o lista de layer (straturi/ nivele) . Fiecare nivel (strat) contine o serie de obiecte care populeaza ecranul. Intreg filmul actioneaza pe straturi individuale. Asta inseamna ca fiecare obiect are stratul lui pe care se desfasoara, filmul fiind o suma de actiuni ale straturilor.
Obiectelor descrise prin programul flash li se ataseaza o serie de actiuni (comenzi). O comanda poate fi play, stop, salt la un cadru din Timeline etc.
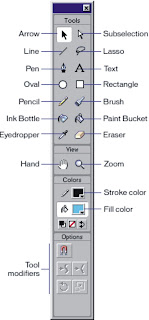
Maniul Tools va ofera instrumente pentru realizarea unui desen simplu folosind primitive (rectangle), colorarea (brush, ink, paint brucket), umplere contur (fill color). In functie de optiunea selectata in partea de jos a meniului apar optiuni noi de precizare a tipului de linie, tipului de trasare contur etc.
Exista posibilitatea de zoom (marire / micsorare contur)
Exista posibilitatea de selectare a unei portiuni dintr-un contur folosind optiunea lasso. Optiunea eraser permite stergere portiuni dintr-un desen construit in flash.
5. Scena
Inainte de a trasa grafice sau imagini este bine sa privim partea din jos a meniului principal care contine informatii legate de dimensiune scenei. Programul utilizeaza implicit o dimensiune de 550 pixeli latime pe 400 pixeli inaltime si un numar de 12 cadre pe secunda. Daca doriti ca imaginea construita in flash sa cuprinda numai o portiune din pagina web atunci veti micsora dimensiunea scenei.
Flash creaza imagini grafice pe baza de vectori desenele create se salveaza in biblioteci (library) alaturi de sunete, grafica bitmap importata, sau secvente de film importate (Quick Time). Este recomandat ca sa depuneti desenele in fisiere (foldere separate) fata de sunete. Folositi pentru asta opriunea New Folder din meniul Library. Programele de animatie pot folosi fisierele din biblioteca cu extensia SWF recunoscute de programul Flash player . Desenul creat (sau animatia) sunt de regula fragmente dintr-o pagina web. De aceea aceste secvente construite in flash trebuie convertite ca sa fie recunoscute de programul flash player , fenomen care se numeste “publicare film”. In meniul principal File > Publish Settings gasiti setarile cerute. De regula formatul recunoscut de browserul Internet este un text html (se genereaza un text html din programul flash ca sa fie recunosccut de browser), iar cel recunoscut de flash palyer este swf. In submeniul Format din Publish pastrati formatul html si swf. In submeniul Flash sunt descrise setarile care afecteaza programul flash:
- Load order – ordinea de incarcare a cadrelor din filmul flash (incarca straturile de jos in sus)
- Size report – genereaza raportul dimensiunii
- Jppeg quality seteaza comprimarea bitmap-urilor existente
- Audio stream – copresia semnalului audio
Submeniul HTML permite specificarea setarilor necesare transformarii filmului flash in text hypertext recunoscut de broeser Inetrnet Exprorer.
Daca doriti ca filmul sa fie disponibil altor fisiere swf, puteti defini obiectele ca fiind legate de biblioteca unui film cu optiunea Linkage si Export this symbol
6. Grafica
Desenarea graficii incepe prin folosirea creionului (pencil). In zona de optiuni gasim trei modele de desenare cu creionul:
- straighten – indreapta liniile si tranforma patratele in unele perfecte
- smooth – finiseaza liniile curbe
- ink – lasa curbele cum au fost desenate initial
In afara creionului (pencil) mai exista linia (line), patratul (rectangle), cercul (oval) sabloane cu care puteti trasa elemente deja existente. De retinut ca elementele desenate deasupra sterg elementele aflate dedesubt. Solutia este desenare pe straturi.
Instrumentul pensula (brush) permite desene artistice. Are urmatoarele optiuni:
- paint normal – desenare normala cu pensonul
- paint fills – picteaza fondurile si zonele goale de pe Stage (vopseaua nu acopera liniile)
- paint behind - picteaza pe spate
- paint selection – picteaza numai zona selectata
- paint inside – permite pictarea in interiorul liniilor
Puteti trasa curbe Bezier (curbe spline) folosind simbolul pen (toc). Desenarea liniilor drepte folosind instrumentul pen (toc) incepe cu click pe punctul de start si click pe punctul de stop. Dublu click incheie procesul de desenare.
Trasarea liniilor curbe cu ajutorul instrumentului pen (toc) are urmatorii pasi:
- click pe punctul de start
- deplasare mouse pe directia dorita
- click pe puntul de stop cu miscare mouse pentru formare curba
- dublu click pentru terminare desen
Un obiect desenat (un contur) este format din doua elemente : linia de contur si continutul interior al conturului . Dublu click pe obiect selecteaza ambele elemente (contur si continut contur), sau folosind elementul arrow (sageata alba) inconjurand obiectul. Un singur click selecteaza numai numai continutul interior al conturului.
Obiectele selectate pot fi mutate pe scena cu ajutorul mouse-ului.
Textul este considerat un obiect, prin urmare va suporta toate transformarile pe care le suporta un obiect:scalare, rotire, culoare. Exista optiunea fill color de umplere contur, stroke color de schimbare culoare contur.
Instrumentul brush permite desenarea artisticacu urmatoarele optiuni:
- paint normal
- paint fills permite pictarea fondurilor fara a acoperi liniile desenului existen
- paint behind picteaza in spatele obiectelor desenate
- paint selection – picteaza numai zone inchise
- paint inside – picteaza interiorul unui contur
Instrumentul subselect (sageata alba) permite (cu dublu click pe contur) evidentierea puncetlor care permit modificarea desenului.
7. Simbol
Un simbol poate fi un obiect desenat, sau un grup de obiecte Programul flash pastreaza definitia simbolului intr-o biblioteca numita Library, de unde pot fi copiate in scena activa (layer). Tipuri de simboluri gasiti in biblioteca livrata cu produsul Windows – Common library (aici gasiti si o biblioteca de sunete)
Exista 3 tipuri de simboluri:
- buton – un simbol care are 4 stari:
o up – starea intiala a butonului
o over – starea butonului cand mouse-ul se afla deasupra butonului
o down – strea butonului cand facem clic mouse
o hit – zona invizibila in jurul unui buton care declara o sona sensibila in jurul butonului
Obs. Revenirea in meniu Timeline se face cu Edit-Edit document
- movie clip – un simbol clip de film in care se pot introduce actiuni (actionscript) Un movie clip este un buton animat. Butonul movie clip poate declansa o actiune de vizionare a unei secvente de film sau poate modifica o parte din proprietatile secventei (culoare, volum sunet etc.)
- graphic – un desen grafic static care nu admite sunete sau actiuni . Avantajul consta in stocarea imeginii grafice in biblioteca sub forma unui simbol.
Pentru a crea un simbol , desenati obiectul pe scena, apoi cu sageata neagra selectati desenul si din meniu Insert > New simbol din lista Behavior alegeti tipul de simbol dorit.
Retineti ca simbolul este deja depus in biblioteca . Cu click dreapta pe simbol din opriunea proprerties puteti schimba tipul simbolului.
Fiecare simbol din biblioteca poate umple un cadru de pe Axa timpului, creind astfel secvente din filmul dorit.
Daca aveti o animatie normala ea poate fi transformata intr-un movie clip astfel:
- selectati tote cadrle care contin animatia (daca sunt pe mai multe straturi, apasati shift)
- executai clisk dreapta si alegeti Edit >Copy Frames
- alegeti Insert > New Symbol
- dati nume si din Behaviour alegeti movie clip
Fiecare simbol copiat din biblioteca pe axa timpului intr-un cadru de film se numeste instanta (secventa). Secventele pot fi modificate dupa culoare, tip, mod de redare. (optiunea Alpha din Color Efect permite stabilirea unei transparente pentru simbol.
8. Straturi
Straturile (layer) sunt ecrane care pastreaza obiectele de pe scena in mod separat, desi aparent ele sunt pe acceasi pagina. Cand creati o animatie sigur aveti nevoie de lucrat cu straturi separate. In plus straturile pot fi ascunse. Prin urmare pot fi folosite si straturi intermediare care va pot ajuta sa creati o animatie de calitate. De exemplu daca doriti ca un obiect sa se deplaseze pe o traiectorie , atunci este corect sa desenati aceasta traiectorie pe un strat pina la terminarea desenului, apoi sa stergeti acest strat. Primul strat deschis de flash se numeste layer1 (numele sau poate fi modificat daca apasati clic dreapta mouse si accesati clauza properties.). Crearea unui nou strat (layer) se face din meniu Insert , clauza Layer. Stratul activ are o pictograma care reprezinta un creion atasat, iar culoarea zonei este neagra. Straturile au 3 stari de functionare:
- arata / ascunde – stare determinata de o pictograma care reprezinta un ochi. Daca faceti clic sub pictograma ochi, apare un semna “x” si obiectele de pe strat devin ascunse
- incuie/descuie – o pictograma reprezentand un lacat incuie obiectele de pe strat pentru a nu fi modificate din greseala
- contur – o pictograma reprezantind un patrat, determina afisarea obiectelor numai cu contur, sau umplute de culoare
Meniul Edit – optiunea copy frames permite copierea in clipboard a intregului strat (layer) activ , pentru a fi recopiat pe alt strat cu clauza Paste. Ordinea straturilor intr-o scena este data de ordinea inversa a desenarii lor (primul strat este ultimul in afisare). Puteti schimba ordinea straturilor prin clic pe strat si tragerea lui in ordinea dorita
Puteti crea un strat masca (mask layer) care sa va permita sa vizualizati numai anumite zone din straturile desenate:
- creati obiectele pe care le doriti pe unul sau mai multe straturi
- creati un nou strat (Insert - layer);
- creati o forma cu fond pe stratul nou
- Windows mask trasforma ultimul strat in strat masca
Obs. Programul flash incuie stratul masca, dar si straturile mascate .Efectul masca nu se vede decat cu straturile mascate.
9. Butoane
Butoanele sunt folosite pentru declansarea unei actiuni sau pentru executarea unui link (legaturi) catre alet pafini de web. Un buton este caracterizat de 4 stari:
- Up – defineste starea in care arata butonul desenat
- Over – defineste strea butonului cand mouse-ul este deasupra butonului
- Down – defineste butonul cand se executa click pe buton
- Hit – defineste suprafata din jurul butonului, numita zona activa (invizibila pentru utilizator) care determina actiunea mouse-ului.
9.1 Crearea unui buton simplu
- Insert > New Symbol , dati un nume si din Behaviour alegeti tipul butonului
- Apare un grup de patru cadre Up; Over, Down, Hit
- Desenati simbolu. Folosind optiunea rectangle dinmeniul Tools
- Click pe Over, Insert > Timeline >Key frame (creare cadru)
- Schimati culoarea butonului desenat
- Click pe Down, Insert > Timeline >Key Frame
- Schimbati culoarea butonului pentru starea Down
- Edit > Edit document (revine in axa timpului
- Windows >Library si trageti desenul pe axa timpului intr-un cadru precizat
Obs. Ori de c^te ori creati un simbol nou trebuie sa-i specificati comportamentul; graphic, Button, Movie Clip.
Obs. Din Axa timpului trec in mod editare cu click dreapta Edit (stare buton)
Din mod editare (stari buton) trec pe axa timpului cu click pe scena, sau Edit > Edit document
- Testati forma butonului folosind meniul Control / optiunea Test movie
Obs. Trecerea in starea Timeline se face din meniu Edit – Edit document
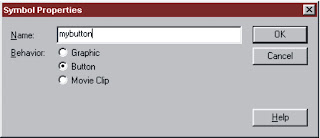
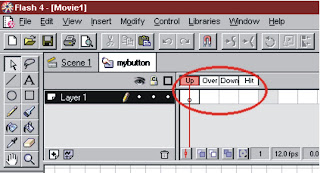
9.2 Adaugarea unei stari pentru un buton
- Pe butonul contruit la exemplul anterior faceti dublu click cu mouse-ul
- In zona Timeline , apar cele 4 stari ale butonului (Up,Over,Down.Hit)
- Pozitionati mouse-ul in starea Over.
- Meniul Insert, optiunea keyframe selecteaza butonul
- Folosind meniul Modify, optiunea Transform, puteti schimba forma sau culoarea butonului
- Pozitionati mouse-ul in starea Down
- Meniul Insert, optiunea Keyframe selecteaza butonul
- Folositi meniul Modify, optiunea transform permite schimbarea aspectului butonului (folositi sageata pentru a deplasa obiectul 3 pixeli la dreapta si 3 pixeli in jos)
- Folositi tasta Test movie din meniul Control pentru vizualizare
Puteti adauga un sunet pe o stare a butonului. De exemplu pentru a adauga o un sunt pe starea Down a butonului procedez astfel:
- trec in starea editare, cu Edit >Edit Symbol
- ma pozitinez pe strarea Down
- File > Import to library – caut o biblioteca de sunete Wave lib si deschid biblioteca
- Trag cu mouse-ul peste starea Down sunetul dorit
- Revin in Axa timpului cu Edit > Edit document
- Testam butonul
Obs. Sunetul poate fi inserat si pe un strat separat (layer).
9.3 Starea activa Hit
Starea Hit caracterizeaza o zona sensibila si ea este definita ca o zona invizibila in jurul unui obiect.
- Intr-un fisier nou folosind optiunea de scriere (A) scrieti un text pe ecran
- Selectati textul folosind instrumentul Arrow
- Meniul Insert , Convert to Symbol / Button permite definirea simbolului
- Executati dublu click mouse pe buton
- Pozitionati in zona Hit
- Selecati obiectul din meniul Insert/ keyframe
- Desenati o zona in jurul butonului , mai mare decat butonul
- Testati efectul din meniu Control, optiunea test movie
Desenele contruite in fereastra dupa tranformarea lor in silboluri (meniu Insert/ Convert to symbol) se pot regasi in meniu Windows /Library. Tragerea unui buton din Library pe pereastra de lucru determina aparitia unei copii numite Instante in fereastra de lucru. Asupra instantelor actioneaza optiunile din meniu Actions (care determina actiunile atasate butonului contruit)
Dublu click mouse pe o instanta determina starea master a butonului. Unei stari master i se pot atasa imagini si sunete.
Obs.Cand ati editat butonul, ati observat ca exista patru stari. Pe langa normala, reliefata. apasata, mat exista una numita activa (Hit). Starea aceasta nu este niciodata vizibila utilizatorului. Ea defineste locul unde utilizatorul trebuie sa-si pozitioneze cursorul mouse-ului pentru a vedea starea reliefata a butonului Daca insa inserati un cadru si desenati un cere solid in cadrul Hit, utilizatorul poate executa clic oriunde in interiorul cercului solid. Lucrul acesta poate fi util si cand doriti un buton mic, dar nu vreti sa-i enervati pe utilizatori.
9.4 Crearea unui buton animat
- Intr-un fisier nou scrieti un text “Primavara”, folosind instrumentul de scriere (A)
- Transformati textul in simbol (Meniu Insert/ Convert to symbol/ Movie Clip in Behaviour (Movie clip nu inseamna ca am creat un buton ci un simbol)
- Numiti textul “Camp_text”
- Textul “Primavara” este o instanta a simbolului din Library cu numele Camp_text
- Pe ecran avem o instanta a unui simbol Camp_text din Library
- Meniu Insert/Convert to Symbol / Movie Clip creaza un nou simbol in biblioteca Library cu numele Anim_text
- Pozitioneaza mouse-ul in cadrul nr.30 din Timeline
- In cadrul nr.30, mariti desenul
- Reveniti in cadrul nr.1
- Din meniul Insert optiunea Create Motion Tween , face o interpolare a miscarii de la cadrul nr.1 la cadrul nr.30
- Testati comportarea obiectului cu test movie din meniul Control
- Meniu Edit, Select all, Delete sterge toate desenele din fereastra
- Meniu Windows / Library , tragerti Camp_text in fereastra
- Meniu Insert / Create to Symbol / Behaviour / Buton cu numele Anim_buton
- Dublu click pe butonul creat
- Pizitionare in starea Over
- Din Windows/ Library trage in fereastra Anim_text
- Pozitionare in starea Down
- Meniu Modify / Swap simbol trageti in fereastra anim_text (care va substitui instanta existenta in fereastra
- Testati comportare cu Test Movie din meniu Control
Ex.1
Crarea unui simbol Insert > Crate Symbol > Movie clip
- desenati un cerc
- colorati cercul
- pozitioneaza-te in cadrul 30
- click dreapta Insert Key Frame (sau din meniu Insert >Timeline> Key frame )
- Windows > Library – selecteaza butonu si trage-l pe scena
- Sterge vechiu desen pentru ca el exista deja in Library
- Pozitioneaza-te in cadrul 1
- Insert > Timeline> Creation Motion Time (se creaza un traseu de deformare pentru simbol din cadrul 1 in cadrul 30
9.5 Creare sunet pe buton
- Intr-un fisier nou desenati un dreptunghi
- Meniu Insert / Convert to Symbol / Buton creaza un buton cu numele audio_buton
- Dublu click duce la aparitia starilor (Up, Over, Down, Hit)
- Pozitionare pe Over
- Meniu Insert / Keyframe
- Meniu Windows Common library/ Sound
- Trageti un sunet peste buton
- Testeaza cu Test Movie din meniu Control.
-
9.6 Crearea unui buton invizibil
- Intr-un fisier nou desenati un buton
- Selectati obiectul cu instrumentul arrow
- Meniu Insert / Convert to Symbol/ Button/
- Dublu click pe buton (apar cele 4 stari)
- Pozitioneaza in starea Hit
- Sterge desenul
- Deseneaza o zona mai mare decat butonul
- Testeaza cu Test movie din Control.
-
10. Actiuni (Actionscript)
Actiunile sunt instructiuni de program care executa o comanda. Grupa de actiuni atasate unui desen se numeste script. Puteti scrie actiuni in ActionScript (similar cu JavaScript)
Flash permite agatarea actiunilor in urmatoarele locuri:
- intr-un cadru de pe Axa Timpului
- intr-un buton
- intr-un move clip
O actiune se poate modifica schimband parametrii.
In general pentru a crea o actiune trebuie sa specificati doua lucruri:
- cand are loc actiunea (de exemplu actiunea are loc cand utilizatorul elibereaza butonul mouse-ului;
- ce trebuie sa faca ;
10.1 Realizarea unei actiuni care ruleaza in bucla
- Intr-un fisier nou creati un text “Septembrie”
- Selectati textul folosind instrumentul arrow
- Meniu Insert ? Convert to symbol / Movie Clip , nume “luna_text”
- Plasati textul in cadrul nr.20 si 30
- Mutati marcajul in cadrul nr.1
- Deplasati textul in partea stinga a scenei
- Meniu Modify Motion Tween pentru cadrul 1 – 20
- In cadrul 20, utilizati caseta Frame si rotiti textul odata
- Pozitionare in cadrul nr.21
- Meniu Modify Motion tween pentru cadrele 20 – 30
10.2 Atribuirea unei actiuni la un simbol deja creat
1. Aduceti simbolul pe scena din Library
2. Click dreapta mouse , optiunea “Actions”
Programul Flash dispune de un limbaj propriu de definire a actiunilor din cadrul animatiilor. Vom prezenta in continuare citeva din instructiunile limbajului Actiopscript.
3. Click pe optiunea “onMouseEvent”
4.
Actiunea spune programului flash ca eliberarea mouse-ului duce la inchiderea actiunii pentru mouse.
Putem introduce o instructiune de salt inainte de terminarea actiunii
On (Release)
Go to and Stop (1)
End On
Putem instroduce o actiune de play (din cadrul cu nr.20) al secventei in derulare
On (Release)
Go to and Play (20)
End On
Se poate introduce o adresa URL catre alta pagina de site
On (Release)
Get URL ("")
End On
sau direct
On (Release)
Get URL ("http://echoecho.com")
End On
11. Animatie
Fiecare cadru din Timeline reprezinta o imagine prezentata intr-o unitate de timp Creati animatia plasand imagini intr-un cadru. Puteti crea animatie in modua moduri:
- cadru cu cadru (frame by frame ) – mutind si modificand obiectele in fiecare cadru
- transformare (tweening) – desenand primul si ultimul cadru de pe Timeline, si folosind fenomenul de interpolare (tweening)
Obs. Programul flash foloseste doua tehnici de tweening
- motion tweening – programul muta pe directia data obiectele din primul pina in ultimul cadru folosind o interpolare matematica ce aproximeaza miscarile in fiecare cadru. Are loc o transformare a miscarii
- shape tweening – schimbarea formei prin transformarea imaginii initiale in imagine finala. Are loc o transformare a formei desenate manual. Aceasta forma de schimbare se aplica numai obiectelor desenate cu creionul (nu si formelor georgrafice cerc, elipsa , dreptunghi etc.)
11.1 Motion tweening (transformati imaginea grafica in simbol sau grup)
- creaza un simbol movie clip
- Insert – Keyframe in cadrul nr.1
- Pozitionare in cadru nr.30
- Deplaseaza obiectul in noua pozitie din cadrul 30
- Insert Motion guide
- Deseneaza traiectoria obiectului
- Din cadrul nr.1 selectie obiect (clic) si deplaseaza simbolul la inceput traiectorie (apara un cerc)
- Din cadrul 30 delectie simbol si deplaseaza-l in pozitia de final a traseului
- Din cadrul nr.1 Insert – Create motion tweening
11.2 Shape tweening (daca imaginea este un simbol sau un grup , nu-i puteti tranforma forma)
- pe scena Insert Keyframe
- desenati o figura libera folosinf pencil
- pozitionativa in cadrul nr.25
- Insert – Keyframe
- Deseneaza figura cu forma finala a desenului
- Pozitionare in cadrul nr.1
- Din meniu Properties alege in clauza Teen – shape
- Din meniu Properstiea alege clauza Blend cu optiunea Angular – daca se pasteaza liniile si colturile desenului sau Distributive daca cu vreti sa pastrati muchiile si colturile desnului
Programul flash foloseste un limbaj propriu numit Actionscript, cu care se pot realiza secvente de animatie. Prezentam in continuare citeva din instructiunile limbajului.
break – opreste actiunea intr-o bucla.
on (release) {
do {
k = k+1;
if (k>5) {
break
}
} while (k<8);
xxxx = k;
}
call – initializeaza o actiune intr-un cadru specific
on (release) {
call ("_root.script:fade");
}
continue – continua actiunea intr-o bucla
on (release) {
do {
k = k+1;
if (k>5) {
continue
}
} while (k<8);
xxxx = k;
}
delete – sterge variabila declarata
delete = (k);
do while –continua actiunea intr-o bucla , cat timp conditia este indeplinita on (release) {
do {
k = k+1;
} while (k<8);
xxxx = k;
}
duplicateMovieClip – creaza o copie a clipului specificat
on (rollOver) {
_root.mcXXXX.duplicateMovieClip ("moreXXXX", 1);
moreXXXX._x=10;
}
else –conditie de alternativa intr-o intructiune if
if (k !=8) {
gotoAndPlay (1);
} else {
gotoAndPlay (7);
}
for –bucla cu incrementare
on (release) {
for (k=1; k<10; k++) {
XXX = k;
}
}
for....in – bucla direct cu variabila declarata
on (release) {
dog = { breed:'springer Spaniel' , class:'senior' , name:'bogee'};
for (bread in dog) {
out += dog[bread]+new line;
}
}
FSComand – comanda de iesire
fscommand ("fullscreen", "true");
fscommand ("allowscale", "true");
fscommand ("showmenu", "true");
fscommand ("trapallkeys", "true");
fscommand ("exec");
fscommand ("quit");
function – defineste un set de actiuni sub numele unei functii
function tiltit (tiltV) {
_root.myclip. _rotation=tiltV;
}
on (release) {
tiltit(35);
}
getURL – primeste o adresa URL
getURL ("http://www.actionscript.org/", "_new");
Go To – salt la cadrul (frame) linia cu numarul spacificat
gotoAndPlay (1);
gotoAndStop (5);
if – conditie.
if (k==8) {
gotoAndPlay (1);
}
ifFrameLoaded – spune data cadrul este incarcat
ifFrameLoaded ("Scene 2", 6) {
gotoAndPlay (7);
}
include – Daca aveti un cod care se repeta in cadrul aceleasi animatii, este bine sa-l salavati si sa-l inserati folosind clauza include on(release) {
#include "myscript.as"
}
Load Movie –incarca animatia din URL
on (release) {
loadMovieNum ("xxxx.swf", 1);
}
loadVariables – Incarca un text care contine variabile declarate sub forma nume variabila = valoare variabila . & separa variabilele loadVariables ("xxx.txt", 0);
nextFrame -- go to next frame (Expert mode only)
nextframe ()
nextScene -- go to la urmatoare scena (Expert mode only)
nextScene ()
onClipEvent -- actionscript associaza un clip onClipEvent (load) {
score = 1;
}
prevFrame -- go to cadru (frame) anterior (Expert mode only)
prevFrame ()
prevScene -- go to la Scena anterioara (Expert mode only)
prevScene ()
print – listeaza un vector grafic on (release) {
print (0, "bmovie");
}
printAsBitmap – imprima un bitmap
on (release) {
printAsBitmap (0, "bmovie");
}
removeMovieClip – sterge clipul on (release) {
removeMovieClip (_root.shopts./orangeShorts);
}
return – revenire cu reinitianlizarea variabilelor.
function doTax(price,rate) {
return price + (price*rate);
}
on (release) {
out=doTax(39,.08);
}
setProperty – schimba proprietatile unui movie clip
onClipEvent (load) {
setProperty ("/mcXXX", _rotation, 44);
}
replecement format:
onClipEvent (mouseDown) {
_root.mcXXX._rotation=44;
}
set variable – stabileste si schimba valorile variabilelor
set (name,value);
and can be written as:
set (k,(x/k)*100);
but recomendet way:
k=((x/k)*100);
startDrag – setare conditii de inceput pentru movie clip. onClipEvent (mouseDown) {
_root.mcXXX.startDrag( false, 100, 200, 250, 300);
}
stopAllSounds – opreste sunetul fara a opri animatia
if(enoughAllready==7) {
stopAllSounds ()
}
stopDrag -- end of the drag
onClipEvent (mouseDown) {
stopDrag ()
}
Tell Target -- gives a command to MC. Issues a command to a different timeline. (this action has been deprecated , and the second example below shows the preffered addressing to accomplish the same task. also, the with statement is replacing tellTarget)
on (release) {
tellTarget (_root.mcXXXX){
gotoAndStop (5);
}
}
on (release) {
root.mcXXXX.gotoAndStop (5);
}
trace -- debugging statement that shows the "traced" varible's value in an output window.
do {
var k=k+1;
} while (k<10);
trace (k);
var – stabileste valoare variabilelor locale
function counter() {
var k+=1;
}
while –executa bucla atata timp cat conditia este indeplinita
on (release) {
while (k<9){
k=k+1;
}
box=k;
}
Abonați-vă la:
Comentarii (Atom)