3D Studio Max este un program de grafica si animatie Are o interfata avansata e usor de învatat si da posibilitatea controlului nelimitat al mediului de lucru.
Orientat pe obiecte. Practic orice, de la o sfera la deformari ca Twist sau Optimise, în 3D Studio Max este obiect procedural. Aceste obiecte sunt inteligente si stiu ce se poate modifica si ce nu. Selectati o curba spline si veti vedea ca numai operatiile ce se pot efectua asupra ei vor fi active - astfel munca devine mai usoara si placuta. Aceste proceduri inteligente nu sunt doar liste de entitati disparate, ele sunt interconectate organic în urmarirea operatiilor dumneavoastra.
Track View. Cu aceasta fereastra pentru controlul timpului, 3D Studio Max va ajuta sa vedeti si sa manipulati fiecare aspect al animatiei pe o linie a timpului - chiar sa sincronizati animatia cu sunetul. Editarea sofisticata, flexibila, bazata pe curbe va lasa sa jonglati cu animatia si sa vedeti consecintele în timp ce faceti modificarile. Puteti chiar utiliza pe aceeasi cale algoritmi multipli animatie-interpolare pentru a adauga efecte subtile miscarii. Pentru animare se pot folosi expresii matematice complexe care sa contina ca termeni si informatii preluate de la alte entitati (posibilitatea definirii unor conditii restrictive prin ecuatii).
Editorul de materiale va ajuta sa creati texturi. Experimentati gradienti animati, adaugati turbulente aleatoare, mixati-le cu texturi si transformati-le în texturi cu refractie sau reflexie. N-ati mai vazut un editor de materiale atât de flexibil nicaieri.
Sistemul de lumini din 3D Studio Max suporta acum efecte de volumetrie Benzile de lumina cetoasa cu particule de praf sunt acum la distanta de doar câteva apasari pe mouse - si se transforma foarte repede în imagine reala. Simulati aburi iesind din asfalt. Construiti medii 3D fara texturi procedurale sofisticate. Totul este integrat în Track View, putând controla orice parametru în timp, bazându-va pe functii curbe.
Procesul de animare în mai multi pasi va da controlul absolut al timpilor si traiectoriei miscarilor personajelor bipede, chiar si pe teren denivelat. BIPED include de asemenea si Skinemation, un modul de modelare de muschi si tendoane pe schelet, pentru a realiza modificarea reala a suprafetei pielii la încheieturi si pe muschi, bazata pe unghiurile de îmbinare.
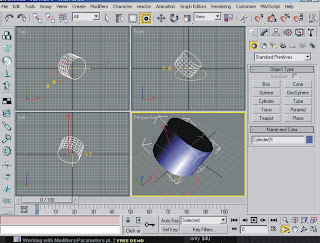
In meniul principal alegeti una din primitve. Pozitionati primitiva in centrul sistemului de axe rectangulare si trageti mouse-ul. Daca primitva este de exemplu un dreptunghi sau cilindru dupa desenarea planului de baza, eliberati mouse-ul, apoi apasati din nou pe mouse si deplasati mouse-ul in sus, obtinand asftel suprafata de rotatie. (deci exista doi pasi pentru obtinerea unui corp de rotatie).
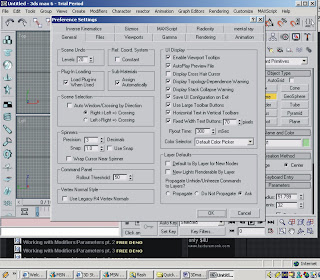
Din meniu Customise alegeti viewport configuration , all viewport pentru umplerea tuturor fetelor de pe planurile left, top, front .
Metode de compresie si formate uzuale de fisiere
In foarte multe cazuri practice, reprezentarile diferitelor imagini ajung la dimensiuni foarte mari. Din aceasta cauza s-a conturat necesitatea stocarii datelor in formate comprimate. Metodele de compresie utilizate pot fi impartite in doua categorii: cu, si fara pierdere de informatie. In cazul tehnicilor de compresie fara pierdere de informatie, imaginea poate fi reconstituita in intregime din cea initiala. Aceasta metoda este eficienta pentru imagini ce contin mari suprafete de aceeasi culoare. Alte metode de compresie fara pierderi implementeaza algoritmi de tipul Huffman
Cu exceptia imaginilor foarte simple, metodele de compresie fara pierderi nu obtin rate prea bune de compresie - uzual sub 4:1, adica dimensiunea imaginii comprimate este un sfert din cea originala.
Tehnicile de compresie cu pierderi obtin rate mult mai mari de compresie, cu dezavantajul pierderii de informatie grafica, deci a scaderii relative a calitatii imaginii obtinute. Algoritmii aplicati sunt mai complecsi, fiind compusi din diverse transformari (cum ar fi transformata cosinus discreta, DCT - Discrete Cosine Transform) urmate de cuantizarea valorilor rezultate. Uzual, acesti algoritmi sunt conceputi astfel incat sa profite de limitarile din sistemul vizual uman, rezultand o depreciere cat mai insesizabila a imaginii comprimate fata de cea originala.
La pornire ecranul este `mpar]it `n 4 zone. Top, Left, Right, Perpective
1. Lumini:
- Omni – lumina din toate directiile
- reflector;
- lumini de la distanta
- lumina ambientala
Vizualizarea unei scene se face cu camere. O camera are urmatoarele caracteristici:
- distanta focala , distanta dintre centrul lentilei si marginea obiectului
- pan , panoramare, rotire orizontala
- tilt, rotire verticala
- dolly, carucior de deplasare in scena
- roll, rotire camera in jurul axei sale
In partea dreapta este zona meniurilor de comenzi
In partea de jos e lista meniurilor pt. Animatie
2. Meniul principal:
File , pt. Import / export fisiere
Edit, pentru editarea obiectelor din scena, clona
Tools, pt. Schimbare pozitie obiect in scena, Mirro, Array (matrice bidimensionala)
Group , gruparea obiectelor in scana
Views, control porturi de vedere
Create, folosire de primitive pentru creare obiecte in scena
Modifiers, lista modificarilor ce se pot aplica obiectului
Animation, lista de comenzi de animatie
Graph Editors, managementul scenei create
Customize, personalizarea unor comenzi
MaxScript, scriere in limbaj maxscript
3. Bara de instrumente (Toolsbar)
Select and link stabileste ierarhia dintre obiecte “tata – fiu”. Fiul mosteneste modificarile parintelui (deplasare, rotire, scalare)
Bind to space warp ataseaza la un obiect selectat efecte speciale (deformare spatiala)
Reference Coordinate syistem lista sistemului de coordonate pe care doreste sa-l foloseasca utilizatorul pt. Transformari
Use Pivot Point Center, permite scalare, rotirea unui obiect in jurul punctului pivot
4. Panoul de comenzi (partea dreapta)
Pe primul rand gasim:
Create, Modify, Hierarchy, Motion, Display, Utility
Create, contine sapte butoane pentru obiecte ce pot fi inserate in scena: Geometry, Shape, Lights, cameras, Helpers, Space Warps. Systems
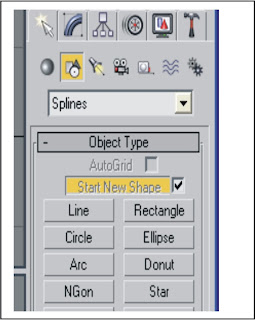
5. Proprietatile obiectelor
Renderable – obiectul apare pe scena
Cast Shadows – obiectul proiecteaza umbre daca exista surse de lumina
Receive Shadows – obiectul accepta umbre
6. Modele de modelare obiect
- Modelare cu curbe Spline. O curba Spline are cel putin un vertex de inceput si sfarsit
- Modelare poligonala, creaza poligoane cu 3-4 laturi
- Modelare prin petice. Im petic este o suprafata si o deformare atasata peticului
- Modelare NURBS, combina curbe Spline cu suprafete de plasa
7. Trasformarea unei linii in 3D se face prin:
- Extrude, ridicare pe o directie
- Lathe, strunjire , prin rotire
- Bevel, bizotare, extrudere pe nivele
- Loft, reliefare
8. Creare contur
Curbe Splie.
Se pleaca de la optiune Create - Shape - line, (al doilea buton din meniul de control). Apare cursor cruce. Click pentru pozitionare primul vertex la urmtaorul punct atasat cu mouse apasat putem trasa curba folosindu-ne de tangenta la curba.. Ultimul verxet inchide conturul.
Poligoane, folosind opriunea Parametri
Optiune Ngon, permite crearea unui poligon cu n laturi,Rendering, Ketboard entry, Parametri, Sides = nr. laturi
Tot aici pot fi create: cerc, elipsa, text
Trecerea in 3d se realizeaza din meniu Modifiers, Mesh Eding, Extrude
9. Viewports
Programul are 4 porturi de vizualizare obiecte:
Top, (sus)
Front (fata)
Left (stinga)
Perspective
Puteti modifica caraceristicile acestor porturi cu click dreapta pe fiecare port de vizualizare, sau folosind meniul Customize. Aici gasim 5 zone de caracteristici:
Rendering level, pentru a mari viteza de afisare a obiectelor
Layout, cu machete predefinite
Safe Frames, alege o zona pentru vizualizarea unei portiuni de imagine intr-o secventa animata
Adaptive degradation, care controleaza modul in care programul ajusteaza nivelul de umbrire a obiectelor.
Crearea unei oglinzi
Prezenta unei oglinzi sau a unei suprafete lucioase care reflecta obiectele din jur intr-o scena ii adauga acesteia un grad inalt de realism. Oglinzile sint foarte usor de realizat in 3DStudio Max 3, totul rezumindu-se la citeva artificii.
Pentru inceput vom crea un Quad Patch ([Create] -> [Geometry] -> [Patch Grids] -> [Quad Patch]). Spre exemplu, vom considera latimea si lungimea egale (un patrat), de valoare 200. Lenght si Width Segments vor lua valoarea 1 (Fig.1). Vom considera ca, din punct de vedere fizic, oglinda e gata. Este necesar sa cream un material pentru a mapa Quad Patch-ul. Din meniul Tools alegem Material Editor. Vom modifica materialul standard, astfel: in submeniul Maps bifam [Reflection], apasam butonul [None] si, din lista (Browse From -> New) care apare, alegem Flat Mirror. Mapam, cu noul material creat, Quad Patch-ul, adaugam citeva obiecte, iar dupa renderizare obtinem imaginea din Figura 2 (Fig.2).
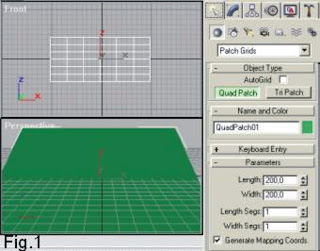
Oglinda este gata, dar, schimbind putin parametrii materialului, vom obtine citeva efecte interesante. Spre exemplu, modificind valorile Blur si Distortion Amount, imaginea reflectata de oglinda isi pierde claritatea, devenind incetosata, putindu-se astfel simula o oglinda aburita (Fig.3). Modificind numai Distortion, cu optiunea Use Built-in Noise setata pe Fractal se va obtine o vaga senzatie de suprafata de apa (Fig.4).
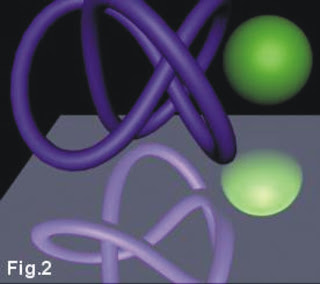
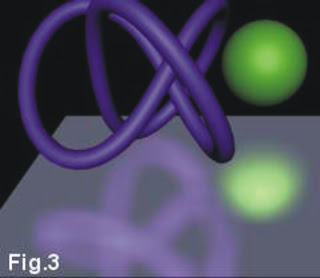
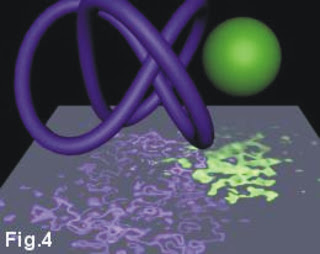
Desenarea unei sabii laser
Cei care au urmarit seria 'Star Wars' stiu cum arata o sabie laser, folosita de cavalerii Jedi. Culoarea sa difera, de la rosu la verde sau galben deschis, in functie de care parte a Fortei se afla posesorul sau.
Sa incepem, prin desenarea unui cilindru foarte subtire ([Create] -> [Geometry] -> [Cylinder]), in viewport-ul Front. Pentru cilindru, valorile diferitilor parametri pot fi, spre exemplu: Radius=3, Height=130, Height Segments=10, Cap Segments=2, Sides=25, Smooth si Generate Mapping Coords bifate. Acest cilindru este 'lama' sabiei. Mai trebuie desenat inca un cilindru, coaxial cu primul, dar de lungime mult mai mica (Radius=3.5, Height=45, Height Segments=5). Ce s-a obtinut pina acum se vede in Figura 1 (Fig.1).
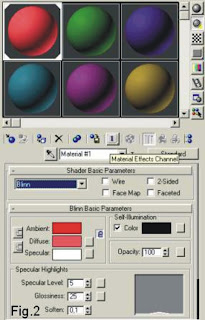
Foarte important in crearea unei sabii laser este materialul cu care aceasta este mapata si care trebuie sa fie foarte asemanator laserului. 3DStudio Max nu dispune in biblioteca sa, implicita, de materiale de un asemenea material. De aceea, va trebui sa-l cream, folosind parametrii din meniul Material Editor. Din Tools -> Material Editor, alegem un material (primul, spre exemplu) si-i aplicam urmatoarele modificari: apasam butonul [Material Effects Channel] si schimbam valoarea pe care acesta o arata, din 0 in 1. Modificam culorile parametrilor Ambient si Diffuse in rosu inchis, respectiv, rosu deschis; Specular ramine alb, se mapeaza cilindrul mare (lama sabiei) si se paraseste editorul de materiale (Fig.2).
Pentru a face materialul sa straluceasca vom folosi optiunea Lens Effects Glow din Video Post. Astfel, din Rendering -> Video Post adaugam doua elemente, necesare realizarii efectului. Primul buton apasat este [Add Scene Event] si se alege Perspective. Al doilea buton este [Add Image Filter Event] si se alege Lens Effects Glow (Fig.3). Pentru a modifica parametrii de stralucire ai materialului, se apasa butonul [Setup], dupa un dublu click pe Lens Effects Glow. Parametrii de stralucire ai materialului se vor modifica astfel:
- Properties: se bifeaza numai Source -> Effects ID, a carui valoare trebuie sa fie egala cu 1, valoarea data materialului (Material Effects Channel).
- Preferences: Effect -> Size=3, Color -> User=rosu inchis.
Parametrii din Gradients si Inferno ramin nemodificati. Se obtine, astfel, imaginea din (Fig 4)
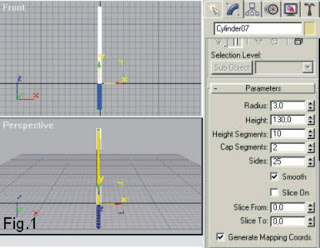
Niciun comentariu:
Trimiteți un comentariu